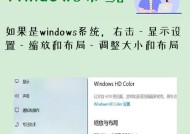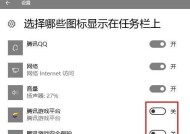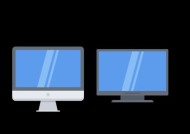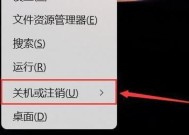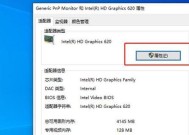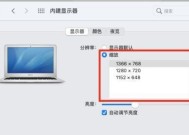Win10电脑屏幕发黄的解决技巧(让屏幕色彩恢复鲜艳的小窍门)
- 网络技术
- 2023-11-23
- 150
- 更新:2023-11-11 16:51:52
这会影响我们对图像和文字的准确感知、但有时屏幕会因为各种原因而变得发黄、Win10电脑是目前广泛使用的操作系统之一。帮助您改善Win10电脑屏幕发黄的问题,让屏幕色彩恢复鲜艳,本文将分享一些实用的技巧。
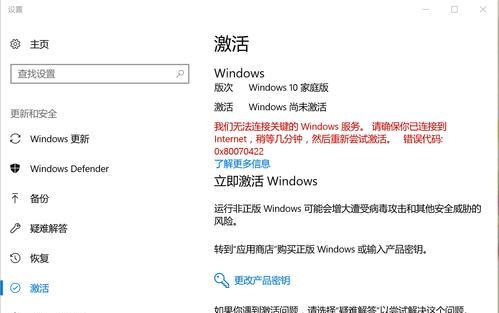
一、调整屏幕亮度和对比度
可以改善屏幕发黄的问题,通过调整屏幕亮度和对比度。在,打开Win10系统设置“显示”选项中找到“亮度和对比度”通过拖动滑块来调整亮度和对比度,。关键是找到合适的亮度和对比度来使图像更加清晰明亮。
二、使用颜色校正工具
使用颜色校正工具可以帮助我们精确地调整屏幕的色彩。可以通过在开始菜单中搜索、在Win10系统中“颜色校正”找到相应的工具、。使颜色更加准确和真实,调整屏幕的RGB值,根据工具的提示。

三、更新显卡驱动程序
有时,显卡驱动程序的过期或不兼容可能导致屏幕发黄。更新显卡驱动程序是解决这个问题的一个有效方法。右键点击选择,找到显卡驱动程序,打开设备管理器“更新驱动程序”然后选择自动更新驱动程序,。
四、调整色温
调整屏幕的色温也可以改善屏幕发黄的问题。在Win10系统设置中找到“显示”在,选项“高级显示设置”中可以找到“色温”选项。通过选择“冷色调”或“暖色调”可以调整屏幕的色温来满足个人需求,。
五、避免长时间暴露在蓝光下
长时间暴露在蓝光下会使屏幕发黄。可以通过在Win10系统中启用夜间模式来减少蓝光辐射,为了避免这个问题。在系统设置中找到“显示”在,选项“夜间模式”使屏幕在夜间更加舒适,中可以设置时间和亮度等参数。

六、清洁屏幕
这也会导致屏幕发黄,长时间使用后,屏幕上会积累灰尘和污垢。定期清洁屏幕可以帮助恢复屏幕的原本亮度和色彩。注意避免使用过于湿润的布料、使用柔软的纤维布蘸取少量清洁剂轻轻擦拭屏幕。
七、检查硬件连接
有时,屏幕发黄可能是由于硬件连接问题引起的。确认连接端口没有松动或损坏、检查屏幕和电脑之间的连接线是否稳固。重新插拔连接线或更换新的连接线、如果发现问题。
八、调整电脑的显示设置
也可以改善屏幕发黄的问题,通过调整电脑的显示设置。选择,右键点击桌面空白处“显示设置”在,“显示”找到最适合自己的设置,选项卡中可以调整屏幕分辨率,缩放比例和字体大小等参数。
九、禁用或卸载不必要的软件
导致屏幕发黄、某些软件可能会对屏幕的色彩产生影响。禁用或卸载不必要的软件、检查电脑上安装的软件、以减少对屏幕色彩的干扰。
十、避免在暗环境下使用
在暗环境下使用屏幕会使屏幕发黄更加明显。保持适当的照明和环境亮度、尽量避免在暗环境下使用电脑,有助于提高屏幕显示效果。
十一、使用屏幕滤光片
并减少屏幕发黄、屏幕滤光片可以过滤掉有害的蓝光。可以有效保护眼睛,将滤光片安装到屏幕上,并改善屏幕的色彩效果。
十二、调整系统颜色模式
调整系统的颜色模式也可以改善屏幕发黄的问题。在Win10系统设置中找到“显示”在,选项“颜色设置”如,中选择合适的颜色模式“自动”可以根据环境自动调整颜色,。
十三、校准色彩配置文件
校准色彩配置文件是改善屏幕发黄的另一种方式。找到、在Win10系统设置中“显示”在,选项“高级显示设置”中选择“显示适应性”然后根据屏幕提示、,创建和使用一个色彩配置文件来校准屏幕。
十四、使用第三方软件进行校准
可以考虑使用第三方软件进行屏幕校准、如果上述方法仍然无法解决屏幕发黄的问题。一些专业的屏幕校准软件可以通过调整色彩参数来改善屏幕显示效果。
十五、寻求专业帮助
建议寻求专业帮助,如果您尝试了以上方法仍然无法改善屏幕发黄的问题。并提供适当的解决方案、专业技术人员可以进一步诊断和解决屏幕发黄的原因。
使用颜色校正工具,更新显卡驱动程序等方法,通过调整屏幕亮度和对比度,可以帮助我们改善Win10电脑屏幕发黄的问题。保持屏幕清洁,避免长时间暴露在蓝光下,以及调整电脑的显示设置也都是有效的方法,此外。调整系统颜色模式、或者使用第三方软件进行校准、可以尝试使用滤光片,如果问题仍然存在。如无法解决问题,建议寻求专业帮助、最后。