Win10电脑连接蓝牙耳机的步骤(简单易懂的操作流程,让你迅速完成连接)
- 网络技术
- 2023-11-07
- 258
- 更新:2023-11-07 09:17:36
随着科技的不断进步,蓝牙耳机成为了人们生活中必备的配件之一。而Win10电脑作为当今最为普遍使用的操作系统之一,也提供了方便快捷的蓝牙连接功能。本文将详细介绍如何在Win10电脑上连接蓝牙耳机,让您轻松享受无线音乐的乐趣。
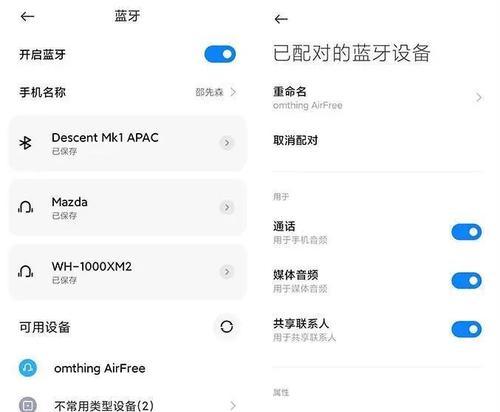
检查电脑和耳机的蓝牙功能是否开启
要连接蓝牙耳机,首先需要确保您的Win10电脑和耳机都已打开蓝牙功能。在电脑上,您可以在任务栏通知区域找到蓝牙图标,并确保其为亮色表示已开启。而耳机的蓝牙功能一般通过长按电源键等方式进行开关。
打开Win10电脑的设置界面
在Win10电脑上,点击“开始”按钮,并在弹出的菜单中选择“设置”选项。也可以使用快捷键Win+I直接打开设置界面。
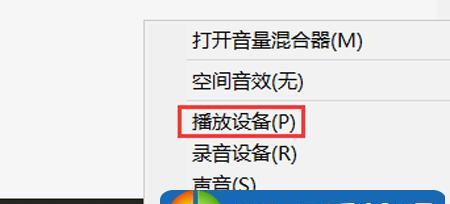
进入设备设置
在Win10电脑的设置界面中,选择“设备”选项,进入设备设置页面。这里将显示出您连接的所有设备。
点击“蓝牙和其他设备”
在设备设置页面,选择“蓝牙和其他设备”选项。这里将列出所有可用的蓝牙设备。
点击“添加蓝牙或其他设备”
在蓝牙和其他设备页面,点击“添加蓝牙或其他设备”按钮。系统将开始搜索附近的蓝牙设备。

选择“蓝牙”
在添加设备页面中,选择“蓝牙”选项。系统将开始搜索附近的蓝牙设备。
选择您的蓝牙耳机
在搜索到的蓝牙设备列表中,找到您的蓝牙耳机,并点击它的名称。系统将开始连接您的蓝牙耳机。
配对蓝牙耳机
系统连接您的蓝牙耳机后,会提示您进行配对操作。根据提示,在电脑上点击“是”或者耳机上按下确定按钮等方式完成配对。
等待连接成功
完成配对后,系统会显示连接状态,等待一段时间后,系统将自动连接成功并显示“已连接”。
调整音频设置
连接成功后,您可以在Win10电脑的音频设置中调整蓝牙耳机的音频输入输出设备,以确保音质和音量的最佳效果。
测试蓝牙耳机
连接成功后,您可以尝试播放音乐或者视频来测试蓝牙耳机是否正常工作。如果能够正常听到声音,那么恭喜您已完成连接。
遇到问题时的解决方法
如果连接遇到问题,可以尝试断开蓝牙设备并重新连接。如果问题仍然存在,可以在设备管理器中检查蓝牙驱动程序是否正常。
安全断开蓝牙设备
当您不再需要连接蓝牙耳机时,建议进行安全断开操作,以避免设备混乱和节省电量。在Win10电脑的任务栏通知区域,右键点击蓝牙图标,并选择“从此设备断开连接”。
注意事项
在连接蓝牙耳机过程中,需要确保电脑和耳机之间的距离较近,以保证信号稳定。不同型号的蓝牙耳机可能有不同的连接方式和操作步骤,请参考产品说明书。
通过上述简单的步骤,您可以轻松地在Win10电脑上连接蓝牙耳机。记住关键步骤并注意细节,您将能够享受无线音乐和通话的便利。无论是休闲娱乐还是办公学习,蓝牙耳机的便捷性都将为您带来更多便利和乐趣。















