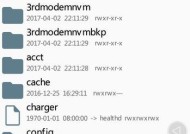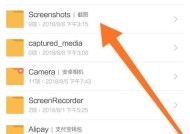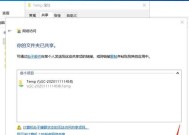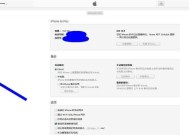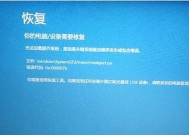如何为电脑文件夹更换自定义图标(简单操作让你的电脑界面个性化)
- 网络技术
- 2024-04-22
- 46
- 更新:2024-04-13 12:58:40
但是这些文件夹的默认图标让我们感觉缺乏个性、随着电脑的普及、我们每天都要面对各种各样的文件夹。有没有办法可以为电脑文件夹更换自定义图标呢?让你的电脑界面焕然一新,本文将会向大家介绍一种简单操作,充满个性。
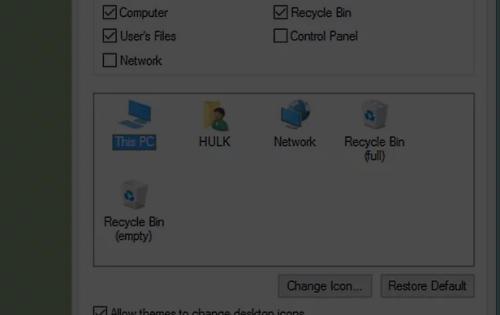
准备工作
我们需要准备一些必要的工具和素材,在更换文件夹图标之前。可以在网上搜索或者自己设计制作、你需要找到你想要替换的图标文件。如AdobePhotoshop或者GIMP,你需要一个图标编辑软件。
选择合适的图标
你需要选择一款合适的图标,在更换文件夹图标之前。也可以选择一些专业设计的图标,可以选择与你的个人喜好相关的图标。并且在视觉上具有辨识度,无论你选择哪种类型的图标,都要确保它们能够与你的文件夹内容相匹配。
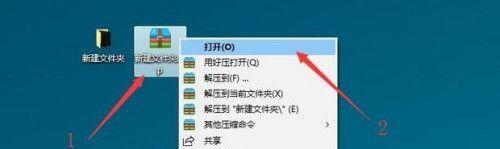
调整图标尺寸和格式
你可能需要调整它们的尺寸和格式,在将图标应用于文件夹之前。Windows系统要求图标尺寸为32x32像素或者48x48像素,通常情况下。因为ICO是Windows系统默认的图标格式,图标的格式应该是ICO格式。
使用图标编辑软件进行编辑
导入你准备好的图标文件,打开你选择的图标编辑软件。裁剪,在编辑软件中、调整颜色等操作、你可以对图标进行修改、以使其更符合你的个性需求。让你的图标更加独特、还可以添加和滤镜。
保存编辑后的图标
记得保存你的图标文件、编辑完成后。并将它保存到一个易于找到的位置、在保存时,方便之后的操作,请务必选择ICO格式。
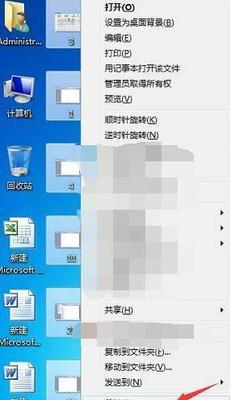
准备更换文件夹图标
现在,并且将它保存到了本地,你已经有了自定义的图标。你需要准备好要更换图标的文件夹,接下来。具体数量取决于你的个人需求,可以选择一个或多个文件夹进行更换。
打开文件夹属性
右键单击文件夹并选择,在准备好要更换图标的文件夹后“属性”选项。你可以看到一个,在弹出的属性窗口中“自定义”选项卡。
选择更换图标
在“自定义”你将看到一个、选项卡中“更改图标”按钮。在对话框中选择、点击该按钮后、会弹出一个对话框“浏览”并找到之前保存的自定义图标文件、按钮。
应用更换的图标
点击,在选择好自定义图标文件后“确定”按钮来应用更换。并且在文件夹的图标上显示预览效果、系统会立即将你选择的图标应用到文件夹上。
检查更换结果
请检查文件夹的图标是否已经成功更换,在应用更换后。你将看到你自定义的图标出现在文件夹的图标上,如果一切顺利。
批量更换图标
然后按照前面的步骤进行操作,可以按住Ctrl键并选择多个文件夹、如果你想要批量更换多个文件夹的图标。节省时间和精力、这样可以一次性为多个文件夹更换图标。
尝试其他个性化操作
你还可以尝试其他个性化操作、如更改文件夹颜色、除了更换文件夹图标,添加壁纸等。展现你独特的风格、这些个性化操作可以让你的电脑界面更加个性化。
定期更换图标
你可以定期更换你的文件夹图标,为了保持个性化。这样可以让你的电脑界面始终焕然一新、可以根据季节,心情或者喜好来选择不同的图标。
分享你的个性化界面
不妨将它们分享给其他人,如果你对自己设计的图标感到满意。家人分享你的个性化界面、你可以将它们发布到社交媒体上,或者与朋友。这样可以让你的个性化操作不仅仅局限在自己的电脑上。
让我们的电脑界面充满个性、通过简单的操作、我们可以为电脑文件夹更换自定义图标。这些步骤都能帮助我们实现这个目标,更换文件夹图标并检查结果,选择合适的图标、使用图标编辑软件进行编辑、调整尺寸和格式。我们也可以尝试其他个性化操作,让我们的电脑界面更加独特和个性化,同时。一个个性化的电脑界面都能给我们带来更好的体验和愉悦的心情,无论是在工作还是娱乐中。