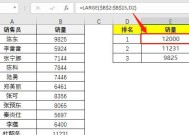笔记本摄像头亮却无图像?解决方法一网打尽!(解决笔记本摄像头亮但是无图像的15个有效方法,你不容错过!)
- 电子常识
- 2023-11-24
- 94
- 更新:2023-11-11 16:50:42
现如今,笔记本电脑已经成为我们日常生活和工作中不可或缺的工具之一。摄像头的使用频率也越来越高、而随着远程办公和网络学习的普及。然而,有时候我们会遇到一个令人困惑的问题:但是却无法显示图像,发现它竟然亮了,当我们打开笔记本电脑的摄像头时!这究竟是怎么回事呢?本文将为您详细介绍15个解决笔记本摄像头亮却无图像的方法,别担心、帮助您轻松解决问题。

一、检查驱动程序是否正常
首先需要检查驱动程序是否正常,如果您发现笔记本摄像头亮了但无图像。如果显示黄色感叹号或问号,打开设备管理器、找到摄像头设备、则说明摄像头驱动程序存在问题。或者下载官方驱动程序进行安装,点击更新驱动程序。
二、检查摄像头是否被禁用
默认会将其禁用,有些笔记本电脑在使用摄像头时。具体键位取决于不同品牌和型号)、开启或关闭摄像头、您可以按下快捷键(通常是Fn+F键。

三、检查摄像头是否被其他程序占用
有时候,导致无法正常显示图像,其他程序可能会占用摄像头资源。然后再次尝试使用摄像头,结束相关程序或进程,您可以通过打开任务管理器。
四、重新启动电脑
有时候,导致摄像头无法正常工作,笔记本电脑可能会出现某些临时故障或冲突问题。可能能够解决问题,尝试重新启动电脑,重新加载系统和驱动程序。
五、检查摄像头是否物理损坏
那么很有可能是摄像头硬件出现故障或损坏,如果以上方法都没有解决问题。如果外部摄像头可以正常工作,则说明原摄像头存在问题,您可以尝试连接外部摄像头进行测试。

六、检查摄像头连接是否松动
有时候,导致无法正常工作、摄像头的连接线可能会松动。确保其连接牢固,您可以尝试将连接线重新插拔。
七、查看摄像头是否被设置为默认设备
系统可能会将其他设备设置为默认摄像头,导致笔记本摄像头无法正常显示图像,在一些特殊情况下。将摄像头设为默认设备,您可以进入系统设置。
八、检查操作系统是否需要更新
有时候,摄像头无法正常工作可能是因为操作系统存在一些已知的bug或问题。并进行相应的更新,您可以检查是否有操作系统的更新可用。
九、重置摄像头设置
您可以尝试通过该选项来重新设置摄像头的参数和配置、有些笔记本电脑提供了重置摄像头设置的选项。
十、卸载并重新安装摄像头驱动程序
并重新下载安装最新的驱动程序,如果您发现摄像头无法正常工作,可以尝试卸载摄像头驱动程序。
十一、检查防火墙和杀毒软件设置
有时候,导致无法正常显示图像、防火墙或杀毒软件会阻止摄像头工作。然后再次使用摄像头,您可以尝试关闭防火墙或杀毒软件。
十二、修复操作系统文件
有时候,操作系统文件的损坏可能会导致摄像头无法正常工作。对操作系统文件进行修复,您可以使用系统自带的修复工具。
十三、联系售后服务
那么很可能是摄像头硬件出现了更严重的故障、如果您尝试了以上的方法仍然无法解决问题。建议您联系笔记本品牌的售后服务中心、寻求专业的技术支持,这时候。
十四、使用第三方摄像头软件
并且其他方法都无效,如果您的笔记本摄像头亮了但无图像、您可以尝试使用第三方摄像头软件来替代系统自带的摄像头应用。
十五、购买外部摄像头
或者您需要更高质量的视频通话体验、那么购买一个外部摄像头可能是一个不错的选择、如果您实在无法解决笔记本摄像头亮但无图像的问题。
相信您已经找到了解决笔记本摄像头亮却无图像的问题的有效途径、通过本文的15个方法。并耐心寻找最适合您的解决方案、在使用这些方法时,请根据具体情况逐一尝试。检查连接,还是重新安装系统、让您的摄像头恢复正常工作,调整设置,都可以帮助您解决摄像头无图像的困扰,无论是检查驱动程序。祝您使用愉快!