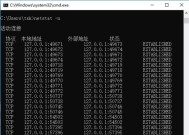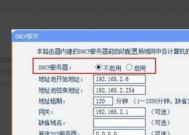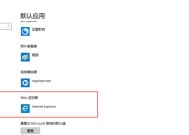设置光盘启动设置方法(轻松实现光盘启动设置的技巧与步骤)
- 网络技术
- 2024-04-16
- 39
- 更新:2024-03-27 17:24:32
光盘启动已成为常见的电脑维护项目之一,随着科技的发展。以便轻松实现系统的启动,本文将介绍如何设置光盘启动。

1.检查光驱与光盘的兼容性
首先需要确保光驱与光盘的兼容性、在进行光盘启动设置之前。并确保光盘的读取头没有损坏,检查光驱是否能够正常工作。
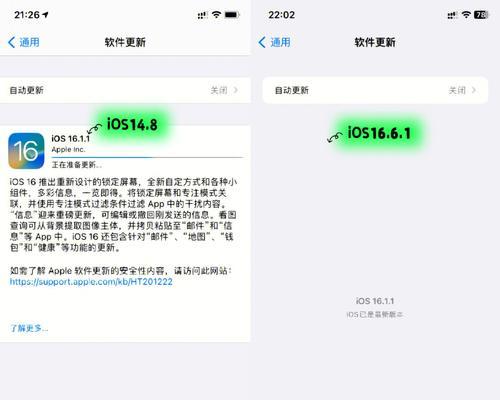
2.进入计算机的BIOS界面
F2或F10键)进入BIOS界面,以便找到并进入设置光盘启动选项,按下特定的按键(通常是DEL,重启计算机后。
3.寻找光盘启动选项
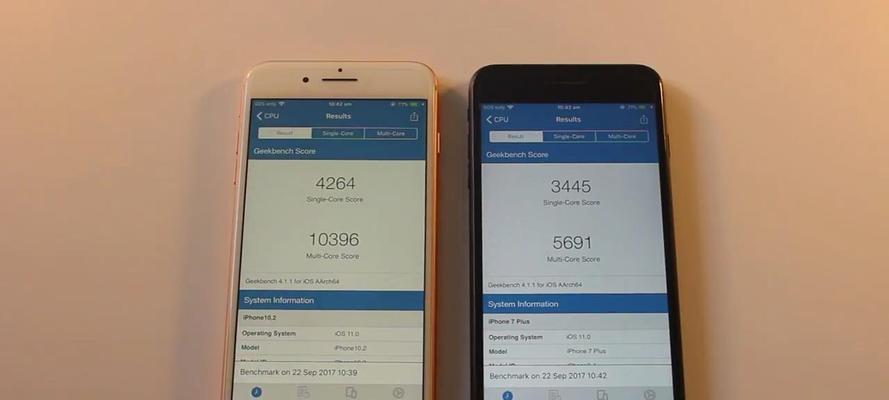
通常位于菜单的顶部或侧边栏,在BIOS界面中,查找光盘启动选项。
4.选择光驱为启动设备
找到名为,在光盘启动选项中“光驱启动设备”并将其设置为启动设备,或类似的选项。
5.保存设置并退出BIOS
保存更改并退出BIOS界面,在设置光盘启动选项中。并在启动过程中进入光盘启动模式、计算机将会重新启动。
6.选择光盘启动模式
选择适当的光盘启动模式、在光盘启动模式中。通常会显示标有CD或USB选项的选项。
7.开始光盘启动
并按照屏幕上的指示进行操作,确认选择了光盘启动模式。计算机将会开始光盘启动。
8.等待光盘启动
需要耐心等待,在光盘启动过程中。此时可以安装或修复操作系统、计算机将会自动进入光盘启动模式。
9.进入系统安装或修复界面
按照屏幕上的指示进行操作,当计算机重新启动时。并按照提示完成安装或修复过程,根据需要选择安装或修复操作系统。
10.安装或修复操作系统
选择合适的操作系统安装或修复选项,根据个人需求。这可能包括全新安装或修复已有操作系统。
11.设置计算机名称和用户名
为计算机设置一个易于识别的计算机名称和一个易于记忆的用户名、在光盘启动模式中。
12.设置密码保护
可以在光盘启动模式中设置密码保护、为了保护计算机的安全性。这可以防止未经授权的用户访问计算机。
13.移除光盘
可以选择在计算机开机时自动移除光盘、当需要重新安装或修复操作系统时。这可以方便地进行操作系统的安装或修复。
14.保存设置并退出BIOS
立即保存更改并退出BIOS界面,当计算机启动到光盘启动模式后。并准备进行光盘启动设置的操作,这将使计算机重新启动。
15.注意事项与常见问题解决
需要注意一些事项,以便用户在遇到类似问题时能够快速解决,在设置光盘启动过程中、并了解一些常见问题解决方法。
并实现系统的启动、您可以轻松地设置光盘启动,通过本文介绍的方法和步骤。还能方便用户进行系统修复和故障排除,光盘启动不仅能够维护计算机的安全性。并随时关注光盘启动过程中可能出现的问题,请注意相关注意事项。