删除文件需要管理员权限怎么弄(没有管理员权限删除文件的方法)
- 数码产品
- 2024-04-10
- 76
- 更新:2024-03-27 17:18:38
许多小伙伴在使用电脑的时候,都会碰到电脑提示需要输入用户名和密码的情况,想要修改或删除都无从下手。别担心,今天小编将告诉大家几种取消用户名密码的办法,有需要的小伙伴一起来看看吧~
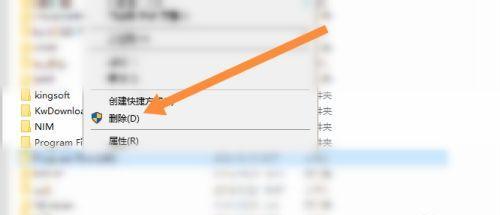
方法一:
1、选择属性、右键单击桌面上的计算机图标。
2、选择,在弹出的界面中“高级系统设置”然后在系统属性界面中选择,“系统保护”选项卡。
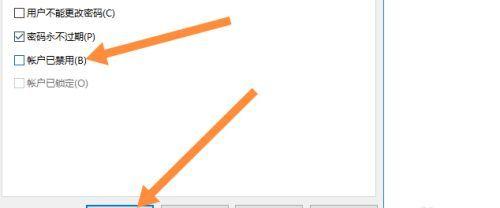
3、然后在系统保护界面中选择“本地账户”选项卡。
4、取消勾选、然后在界面中“账户已禁用”接着点击确定,。
5、再点击,然后返回系统属性界面“启动和故障恢复”栏目下的“设置”按钮。
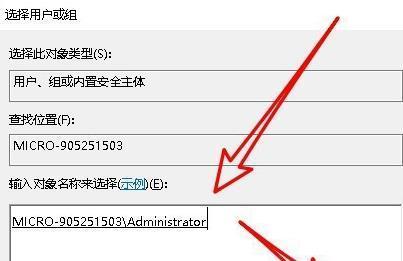
6、接着在弹出的界面中取消勾选“需要密码的用户”最后点击确定即可,选项。
方法二:
1、选择属性,右键单击桌面上的计算机图标。
2、选择、在弹出的界面中“高级系统设置”。
3、选择、在系统属性界面中“安全”选项卡。
4、然后在界面中选择“本地账户”选项卡。
5、接着在界面中取消勾选“需要密码的用户”最后点击确定,选项。
6、再点击,然后返回系统属性界面“启动和故障恢复”栏目下的“设置”按钮。
7、接着在弹出界面中取消勾选“需要密码的用户”最后点击确定即可、选项。
8、那么怎么取消呢,以上两种方法都不可以帮我们取消用户名密码?接下来我们就需要通过命令提示符来修改用户密码了。
1、输入cmd进入到管理员界面,在键盘上同时按下Win+R键,打开运行窗口。
2、在管理员界面中输入“netuser用户名新密码”然后按回车键确认,。
3、然后在管理员界面中输入“netlocalgroupadministratorsSmile/add”将这个用户提升至管理员权限,然后重启电脑即可,命令。
方法三:
1、点击、打开电脑桌面左下角的开始菜单“设置”接着在设置界面中点击,“更新和安全”。
2、接着在更新和安全界面中点击“恢复”栏目下的“开始”按钮。
3、然后在恢复界面中点击左侧的“开始”在下面的列表中选择,按钮“重启”选项。
4、最后在弹出的界面中点击“重启”然后在重启选项中点击,按钮“重新启动”即可。
5、此时在启动菜单中点击,重启后系统将进入自动恢复界面“疑难解答”接着在选择、选项“高级选项”。
6、在高级选项界面中选择“命令提示符”。
7、然后在命令提示符界面中输入“netuser用户名新密码/add”然后重启电脑即可,将用户提升至管理员权限,命令。
方法四:
1、输入,打开运行窗口,同时按住键盘上的Win和R键“cmd”进入到管理员界面。
2、在管理员界面中输入“netuser用户名新密码/add”将用户提升至管理员权限,然后重启电脑即可,命令。















