如何更改截图保存位置(简单步骤教您如何修改截图默认保存位置)
- 电脑知识
- 2023-11-21
- 160
- 更新:2023-11-11 16:49:24
默认的保存位置可能并不是我们希望的地方、在我们使用电脑或移动设备进行截图时。让您能够轻松地将截图保存到您想要的目录下,本文将详细介绍如何更改截图的保存位置。
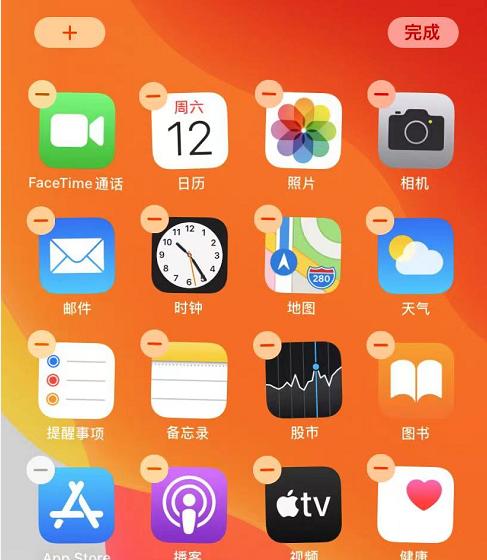
了解默认截图保存位置的问题
引出用户需要更改保存位置的需求,通过介绍默认截图保存位置带来的问题。
打开截图工具
打开截图工具,通过点击设备上的截图工具按钮或者使用快捷键。
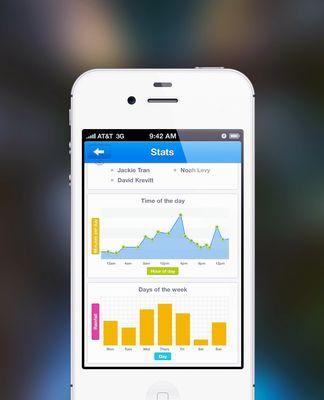
进入设置界面
点击设置选项,进入设置界面,在截图工具中。
找到保存设置
找到并点击保存设置选项、在设置界面中,以便进行保存位置的更改。
选择更改保存位置
选择更改保存位置选项,在保存设置界面中,以便进行保存路径的修改。
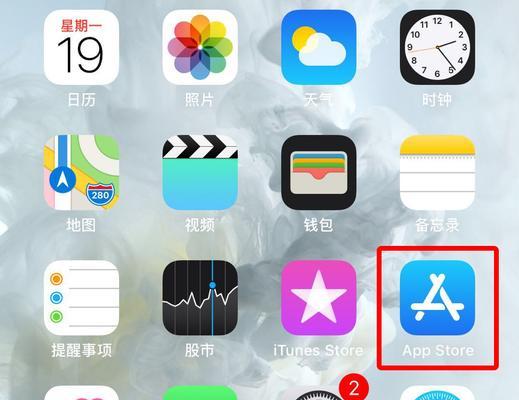
浏览文件夹
选择您希望将截图保存到的目录,点击浏览文件夹按钮。
创建新文件夹
并填写文件夹名称,请点击创建新文件夹按钮、如果您希望创建一个新的文件夹来保存截图。
确认保存位置
确认保存位置的修改,点击确认按钮。
测试保存位置
查看截图是否被保存到了您指定的位置,进行一次截图操作。
修改保存位置的方法
并介绍了通过以上几个步骤来修改截图保存位置的方法。
更改截图保存位置的优势
让读者进一步了解为什么需要进行这个设置,通过介绍更改截图保存位置的优势。
适用范围和注意事项
并提醒读者注意备份截图文件,避免数据丢失、说明更改截图保存位置适用的设备和软件。
解决常见问题
列举并解答读者可能在更改截图保存位置过程中遇到的常见问题。
其他截图技巧
进一步提升用户的使用体验,介绍其他与截图相关的技巧和工具。
并再次强调更改截图保存位置对于用户的重要性和便利性、本文所介绍的内容。
相信读者已经掌握了如何更改截图保存位置的方法、能够轻松地将截图保存到自己希望的目录下、提高工作和学习效率、通过本文的阅读。帮助读者更好地应对各种截图需求,同时,本文也提供了其他截图技巧和注意事项。希望本文能够对读者有所帮助。
版权声明:本文内容由互联网用户自发贡献,该文观点仅代表作者本人。本站仅提供信息存储空间服务,不拥有所有权,不承担相关法律责任。如发现本站有涉嫌抄袭侵权/违法违规的内容, 请发送邮件至 3561739510@qq.com 举报,一经查实,本站将立刻删除。!















