Win10任务栏显示方法大揭秘(轻松掌握Win10任务栏的设置技巧)
- 数码产品
- 2023-11-22
- 166
- 更新:2023-11-11 16:49:09
任务栏的显示设置对于提高工作效率和个人化使用体验都具有重要意义,作为Windows10操作系统中最常用的功能之一。让您轻松掌握任务栏的设置技巧,实现个性化定制,本文将带您深入了解Win10任务栏的显示方法。
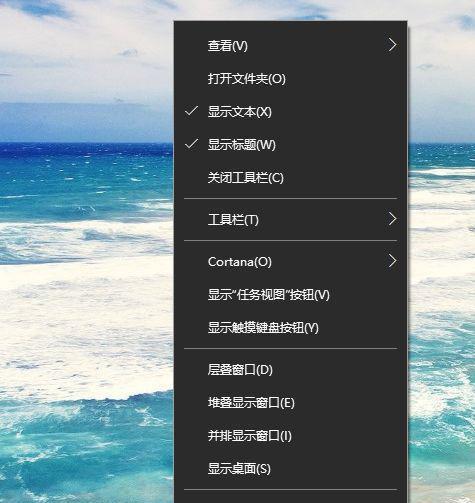
如何显示Win10任务栏(显示设置)
只需在桌面上任意空白处右键点击,Win10任务栏的显示设置非常简单,选择“任务栏设置”即可打开任务栏设置窗口。
任务栏位置(左、上、右、下)的设置方法
您可以通过,在任务栏设置窗口中“任务栏位置”包括左侧、右侧和下方四个方向、选项来决定任务栏的位置,上方。
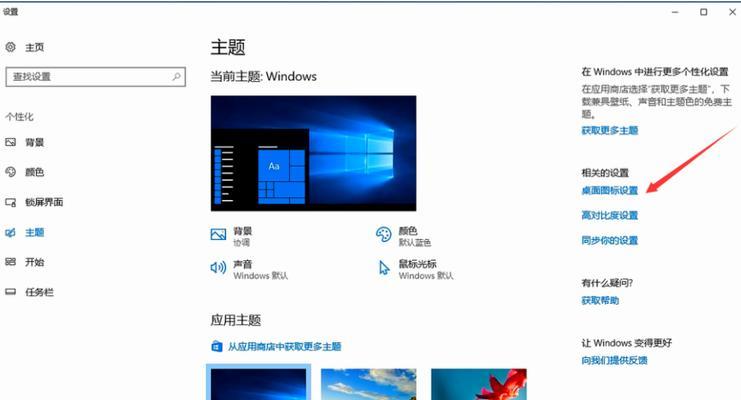
自动隐藏任务栏的设置步骤
可以在任务栏设置窗口中开启、如果您希望任务栏在不使用时自动隐藏“自动隐藏任务栏”鼠标移到屏幕边缘时再次显示,选项,这样任务栏将在光标离开时自动隐藏起来。
任务栏上图标的显示方式调整
即多个相同类型的应用图标会以一个单独的图标来表示、Win10任务栏上的图标默认显示为组合模式。可以在任务栏设置窗口中将,如果您希望每个应用都显示独立的图标“在任务栏上始终显示所有图标”选项打开。
快捷启动工具栏的添加和设置
方便您快速访问常用的应用程序、Win10任务栏提供了快捷启动工具栏。选择,您可以通过在任务栏上右键点击“工具栏”并在弹出的菜单中选择“新建工具栏”来添加自定义的快捷启动工具栏。
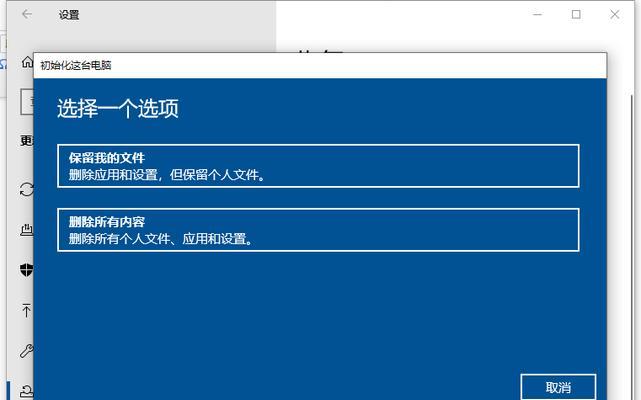
通知区域的管理方法
音量控制,网络连接等常用功能、Win10任务栏的通知区域包含了系统通知。甚至隐藏某些不常用的图标,您可以在任务栏设置窗口中调整通知区域图标的显示方式。
任务栏颜色的个性化设置
也可以进行个性化设置,Win10任务栏的颜色可以与系统主题保持一致。您可以选择,在任务栏设置窗口中“开始屏幕和操作中心上使用我的Windows颜色,在任务栏”或者通过自定义颜色来实现任务栏的个性化定制,选项。
托盘图标的显示与隐藏设置
任务栏上的托盘图标也可以进行显示与隐藏的设置、除了通知区域的图标外。您可以通过,在任务栏设置窗口中“选择哪些图标显示在任务栏”选项来决定是否显示特定的托盘图标。
任务栏上的快捷操作技巧
例如使用Win键加数字键快速切换打开的应用程序,Win10任务栏提供了许多快捷操作技巧,或者使用Alt+Tab键在不同应用程序间切换。
任务栏功能定制与个性化
Win10任务栏还提供了更多高级功能定制与个性化选项、除了上述基本设置外。您可以通过在注册表中进行调整或使用第三方软件来实现更多个性化设置。
任务栏显示方法小结
图标显示等方面、通过本文的介绍、包括位置,自动隐藏、我们了解了Win10任务栏的基本显示设置方法。管理通知区域和个性化任务栏颜色,同时还学习了如何添加工具栏。提高工作效率和个人化使用体验、相信您能够更好地利用Win10任务栏、掌握这些技巧。
任务栏显示设置对工作效率的影响
从而提高工作效率,恰当的任务栏显示设置可以帮助我们更快速地找到所需的应用程序。更专注地投入到工作中、图标显示方式等,通过合理设置任务栏的位置、可以减少我们在操作系统中的寻找时间。
任务栏显示设置对个人化使用体验的重要性
个性化使用体验是现代操作系统中的一个重要方面。使得使用操作系统时更加舒适和愉悦,Win10任务栏的显示设置允许我们将任务栏调整为符合自己喜好的风格。
随心所欲,打造属于自己的Win10任务栏
就能够实现个性化定制、Win10任务栏的显示设置方法非常简单,只需几个简单的步骤。让我们随心所欲地打造属于自己的Win10任务栏,不同的任务栏显示方式可以帮助我们更好地适应工作和个人需求。
尽情定制您的Win10任务栏吧!
现在,可以尽情地进行个性化定制,您已经了解了Win10任务栏的显示设置方法。发掘适合自己的任务栏显示方式,让工作更高效,不断探索和尝试、使用更愉悦!















