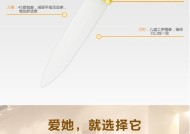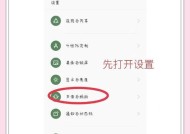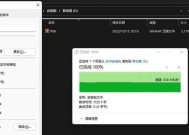Win10分辨率设置步骤详解(让你的电脑显示更清晰更舒适)
- 电脑知识
- 2023-11-20
- 108
- 更新:2023-11-11 16:49:04
它能够影响到我们对电脑显示的清晰度和舒适度、在使用Windows10操作系统时,分辨率设置是一个重要的功能。帮助读者轻松调整自己电脑的显示效果,本文将详细介绍Win10分辨率设置的步骤。

一、如何打开分辨率设置
首先需要打开相应的设置界面,为了调整分辨率设置。点击桌面上的右键、在弹出的菜单中选择,在Win10系统中“显示设置”即可进入到分辨率设置界面,。
二、了解默认分辨率
我们可以看到一个滑动条以及一些选项,在打开分辨率设置界面后。系统会根据显示器的硬件信息来自动选择最佳分辨率,这通常是最适合当前显示器的分辨率、默认情况下。
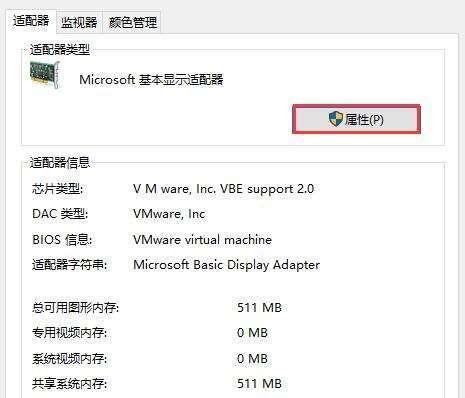
三、调整分辨率
可以通过滑动条来调整、如果觉得默认的分辨率不合适。向右滑动则会提高分辨率、向左滑动将降低分辨率。我们可以实时看到屏幕显示效果的变化,在滑动过程中。
四、了解分辨率的含义
通常用宽度像素乘以高度像素来表示,分辨率是指屏幕上的像素数量。1920x1080表示屏幕宽度为1920个像素,例如、高度为1080个像素。
五、选择合适的分辨率
需要考虑自己的显示需求和硬件性能,在调整分辨率时。但可能会增加系统的负担和对硬件要求,较高的分辨率会使图像更清晰。选择合适的分辨率是非常重要的,因此。
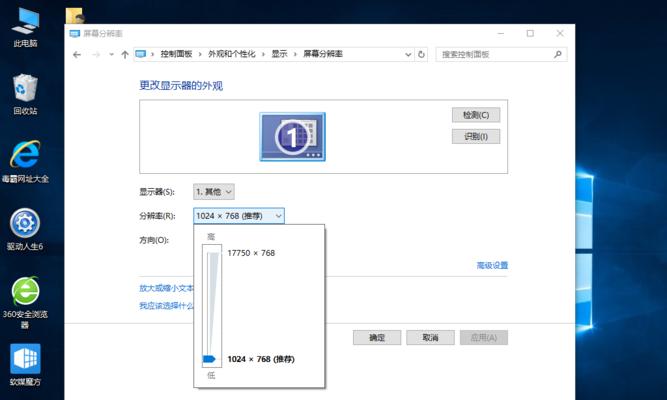
六、自定义分辨率
Win10还支持自定义分辨率,除了默认提供的选项外。通过点击“高级显示设置”或“显示适配器属性”可以进一步调整分辨率和其他显示参数,。
七、调整缩放比例
可以通过调整缩放比例来解决,在一些高分辨率屏幕上、如果文字和图标过小难以看清。有一个、在分辨率设置界面的下方“缩放与布局”通过调整滑动条可以改变缩放比例、选项。
八、保存设置
点击页面下方的,调整完分辨率后“应用”按钮即可保存设置。点击、系统会提示是否要保留新的分辨率设置“保留”即可永久应用新的设置。
九、调整显示器的显示模式
我们还可以根据自己的使用习惯来调整显示器的显示模式,除了分辨率设置。有一个,在分辨率设置界面的上方“显示模式”可以选择适合自己的显示模式,选项。
十、外接显示器的分辨率设置
同样可以通过上述步骤来调整外接显示器的分辨率、如果使用Win10笔记本连接了外部显示器。并对其进行相应的设置,可以选择要调整的显示器、在分辨率设置界面中。
十一、解决分辨率设置问题
有时会遇到无法选择或调整分辨率的问题,在调整分辨率时。可以尝试更新显卡驱动程序或恢复默认设置来解决这些问题。
十二、适配游戏分辨率
一些游戏可能有特定的分辨率要求。以获得最佳的游戏体验,在启动游戏前,可以通过分辨率设置界面将分辨率调整为游戏所需的分辨率。
十三、小心过高分辨率对眼睛的影响
但过高的分辨率也可能对眼睛造成一定的压力,虽然高分辨率能够提供更清晰的画面。需要结合自己的使用环境和健康状况来进行判断,在选择分辨率时。
十四、调整分辨率的注意事项
建议先备份个人文件和设置、以防万一,在调整分辨率前。需要重新调整,同时、调整分辨率可能会导致桌面图标和窗口大小发生变化。
十五、
我们可以轻松地调整自己电脑的显示效果,通过本文详细的Win10分辨率设置步骤介绍。同时也需要注意不要过度追求高分辨率而对眼睛造成不必要的伤害,选择合适的分辨率能够提高我们对电脑的使用体验。希望本文对读者有所帮助!