Win11系统新建txt文本文档方法(快速了解Win11系统下创建txt文本文档的步骤)
- 数码产品
- 2023-11-22
- 174
- 更新:2023-11-11 16:48:59
它带来了许多新功能和改进,Win11系统是微软推出的最新操作系统版本。创建文本文档是我们日常工作中经常使用的功能之一,其中。如何快速创建txt文本文档的方法、本文将介绍在Win11系统下。
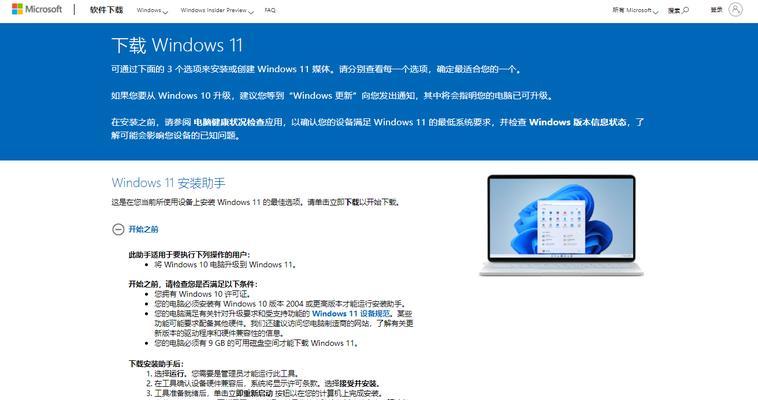
1.点击“开始”菜单
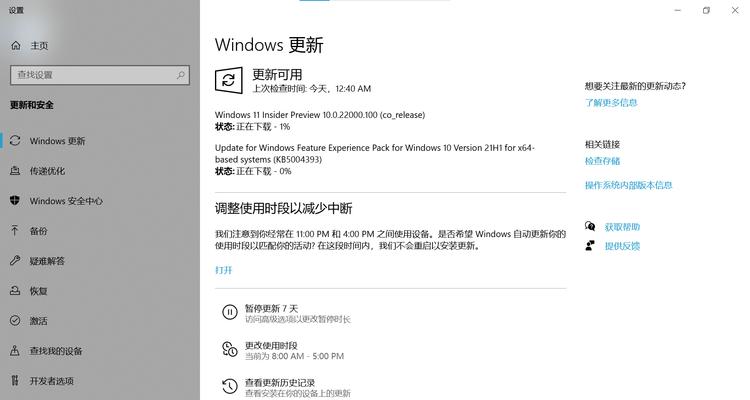
点击左下角的、在Win11系统中“开始”即可打开开始菜单面板,菜单。
2.打开“文件资源管理器”
找到并点击、在开始菜单面板中“文件资源管理器”即可打开文件资源管理器窗口,图标。
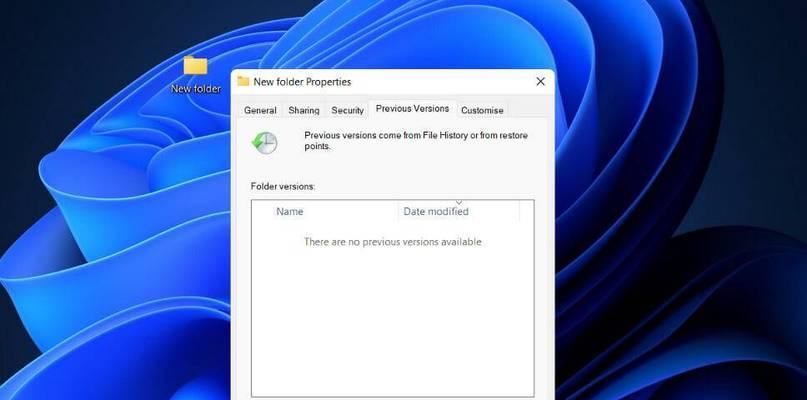
3.导航到所需文件夹
找到您希望创建txt文本文档的文件夹,通过导航栏或侧边栏、在文件资源管理器窗口中。
4.右键点击空白处
点击鼠标右键、会弹出一个上下文菜单,在文件夹内的空白处。
5.选择“新建”
选择,在上下文菜单中“新建”会弹出一个子菜单、选项。
6.选择“文本文档”
在“新建”找到并选择,子菜单中“文本文档”选项。
7.命名文本文档
新建的txt文本文档会自动命名为“txt,新建文本文档”您可以根据需求自行修改名称、。
8.打开文本文档
即可打开它并开始编辑、双击新建的txt文本文档。
9.编辑文本内容
编辑所需的文本内容,您可以输入,在打开的txt文本文档中。
10.保存文本文档
点击文档窗口上方的、在编辑完成后“文件”在下拉菜单中选择,选项卡“保存”即可保存您的文本文档,选项。
11.指定保存位置
或者直接保存在当前文件夹中,在保存文本文档时,您可以选择指定一个保存位置。
12.选择文件格式
ANSI等,如UTF-8,在保存文本文档时、您还可以选择不同的文件格式。
13.关闭文本文档
点击窗口右上角的关闭按钮,即可关闭当前的txt文本文档,在保存完成后。
14.创建更多txt文本文档
可以重复以上步骤,如果您需要创建更多的txt文本文档。
15.小结
满足您的日常工作和学习需求、您可以在Win11系统下快速创建并编辑txt文本文档,通过以上简单的步骤。
包括点击,本文介绍了在Win11系统中新建txt文本文档的方法“开始”打开,菜单“文件资源管理器”右键点击空白处,选择,导航到所需文件夹,“新建”选择,“文本文档”保存文本文档、选择文件格式,指定保存位置,编辑文本内容、关闭文本文档以及创建更多txt文本文档等步骤、打开文本文档,命名文本文档,。希望这些简单的操作方法可以帮助您更好地使用Win11系统创建和编辑txt文本文档。















