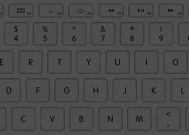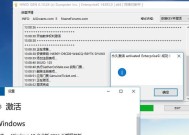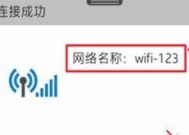如何制作u盘系统盘教程(简单易懂的步骤教程)
- 电子常识
- 2024-04-04
- 45
- 更新:2024-03-27 16:43:34
制作U盘系统盘

这时候就需要使用U盘来进行系统盘的制作和维护,我们经常会遇到系统崩溃,病毒感染等问题,在日常使用电脑的过程中。让您轻松应对各种系统故障、本文将为大家详细介绍如何制作U盘系统盘。
选择合适的U盘
我们首先需要选择一款合适的U盘、在制作U盘系统盘之前。以满足我们的需求、传输速度快的特点,合适的U盘应该具备容量足够大。要确保U盘没有受到损坏,同时、避免频繁使用。
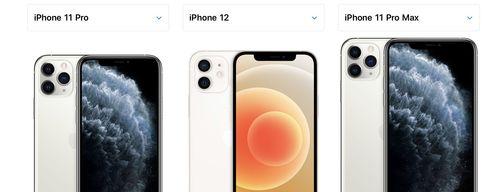
下载并安装制作工具
下载并安装制作工具是制作U盘系统盘的步。如UltraISO、UNetbootin等,市面上有很多种制作工具可供选择。并按照提示进行安装,根据自己的需求选择合适的工具。
插入U盘并打开制作工具
并打开刚刚安装好的制作工具,将准备好的U盘插入电脑。并点击、在工具界面上,我们需要选择U盘的位置“打开”按钮。
选择系统镜像文件
我们可以看到系统镜像文件的列表、在制作工具界面上。并点击,根据自己的需要,选择合适的系统镜像文件“打开”按钮。

选择U盘
我们需要选择U盘的容量,在制作工具界面上。并点击,选择合适的U盘容量,根据自己的需求“打开”按钮。
选择系统分区
我们可以看到系统分区的设置界面、在制作工具界面上。并点击,根据自己的需要、选择合适的分区方案“打开”按钮。
开始制作U盘系统盘
在点击“打开”制作工具将开始进行系统盘的制作,按钮后。请耐心等待,这个过程可能需要一些时间。
制作完成
我们可以点击、当制作完成后“完成”并保存到电脑中、按钮、制作的U盘系统盘将会被成功格式化。
验证系统盘
我们需要对U盘进行验证,在制作完成后。找到、并重启电脑、将U盘插入需要安装系统的电脑,进入BIOS设置界面“启动顺序”将U盘设置为启动选项,选项。
安装系统
我们就可以进入新安装的系统环境,重启电脑后。时间和键盘布局等设置,选择合适的语言,按照提示,并选择安装分区。
系统安装完成
我们就可以开始安装电脑的相关驱动程序了,在安装完系统后。安装所需的硬件驱动程序,根据自己的需要,并进行相应设置。
更新系统补丁
我们需要定期更新系统补丁,为了保持系统的稳定性和安全性。可以通过下载官方网站或使用系统自带的更新工具来完成这一步骤。
安装常用软件
我们还需要安装一些常用软件、杀毒软件等,如办公软件,系统安装完成后。选择合适的软件进行安装,根据自己的需求。
备份系统盘
我们可以选择备份系统盘,为了避免将来遇到系统故障时无法恢复系统的问题。以备不时之需,将系统盘备份到其他安全的存储设备中。
我们学习了如何制作U盘系统盘、通过本文的介绍。能够帮助我们在面对各种系统故障时更加从容应对,制作U盘系统盘是一项简单且实用的技能。让大家能够轻松应对各种系统故障,希望本文的教程能够帮助到大家。