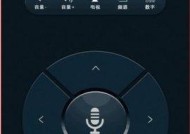全面了解苹果手机截屏方法(详解苹果手机截屏的多种操作及技巧)
- 电脑知识
- 2023-11-20
- 92
- 更新:2023-11-11 16:47:57
备受用户青睐,苹果手机凭借其卓越的性能和用户友好的界面,作为全球最受欢迎的智能手机之一。对于用户来说也是非常必要的,而截屏功能作为手机重要的基本功能之一。快捷指令和隐藏功能、以及一些实用的技巧和注意事项、本文将详细介绍苹果手机截屏的方法,包括常规操作。
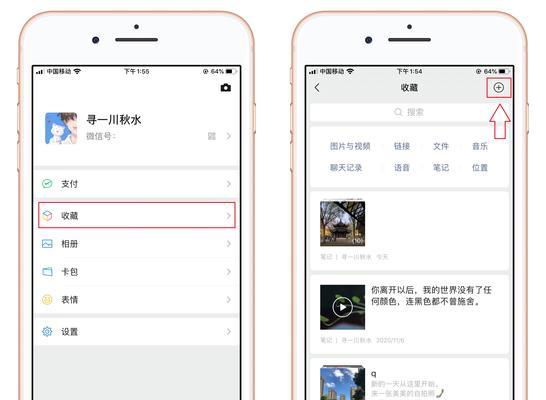
1.使用常规操作进行截屏
并确保其处于合适的显示状态,-在主屏幕上找到需要截屏的内容。
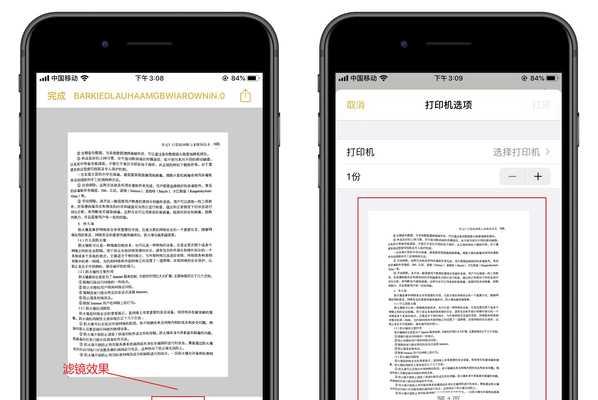
-同时按下“电源键”和“Home键”(或者“音量上键”直到屏幕闪烁一次即可完成截屏,)。
用户可随时查看和使用,-截屏的图片将自动保存在手机的相册中。
2.使用快捷指令进行截屏

-打开“设置”并点击“控制中心”。
-点击“自定义控制中心”并找到“屏幕录制”选项。
-点击绿色加号按钮将“屏幕录制”添加到“已包括”列表中。
-从底部上滑打开“控制中心”点击屏幕录制按钮开始录制,。
并在需要的时候点击屏幕录制按钮结束录制,-录制期间可以进行各种操作。
3.使用隐藏功能进行长截屏
并调整显示内容到合适的位置,-打开需要进行长截屏的页面。
-按下“电源键”和“音量下键”屏幕会闪烁一次表示截屏成功、同时进行截屏。
-在截屏的预览界面上点击“全页”苹果手机会自动将页面完整地拼接在一起形成长截屏,选项。
-用户可选择保存长截屏或直接分享到其他应用。
4.使用快速编辑工具进行截屏后的编辑
进入编辑界面,-在截屏的预览界面上点击左下角的预览图片。
如涂鸦,-用户可在编辑界面上使用丰富的工具,文字、剪切等对截屏图片进行编辑。
用户可保存编辑后的图片或分享给其他人,-编辑完成后。
5.使用iCloud照片库进行自动备份
-打开“设置”并点击“照片”。
-在照片选项中打开“iCloud照片库”开关。
用户可在其他设备上随时查看和下载,-手机将自动将截屏图片备份到iCloud照片库中。
6.使用屏幕录制功能进行操作演示
-打开“设置”并点击“控制中心”。
-点击“自定义控制中心”并找到“屏幕录制”选项。
-点击绿色加号按钮将“屏幕录制”添加到“已包括”列表中。
-从底部上滑打开“控制中心”点击屏幕录制按钮开始录制,。
系统会自动录制屏幕上的一切操作,包括触摸,-在进行操作演示时,滑动等。
7.使用截屏进行二维码扫描
并截屏保存,-打开需要扫描的二维码页面。
找到保存的截屏图片,-打开相册。
-点击图片右上角的“分享”选择,按钮“二维码”选项进行扫描。
8.使用GIF截屏捕捉动态画面
并截屏保存、-打开需要捕捉动态画面的页面。
找到保存的截屏图片、-打开相册。
进入编辑界面,-在编辑界面上点击左下角的预览图片。
-用户可选择“动态”选项将截屏转换为GIF格式。
9.使用截屏进行语音识别
并截屏保存,-打开需要进行语音识别的内容。
找到保存的截屏图片,-打开相册。
-点击图片右上角的“分享”选择,按钮“翻译”选项进行语音识别。
10.使用截屏进行文本翻译
并截屏保存、-打开需要进行文本翻译的内容。
找到保存的截屏图片,-打开相册。
-点击图片右上角的“分享”选择,按钮“翻译”选项进行文本翻译。
11.使用截屏进行尺寸测量
并截屏保存,-打开需要进行尺寸测量的页面。
找到保存的截屏图片,-打开相册。
-在编辑界面上使用工具进行尺寸测量。
12.使用截屏进行身份证扫描
并截屏保存,-打开需要扫描身份证的页面。
找到保存的截屏图片,-打开相册。
-点击图片右上角的“编辑”选择、按钮“裁剪”选项进行裁剪。
-裁剪后的图片可用于身份证扫描。
13.使用截屏进行反馈和投诉
可使用截屏记录问题,-遇到需要反馈和投诉的问题时。
-截屏图片可作为证据进行有效的反馈和投诉。
14.使用截屏进行图像识别
找到需要进行图像识别的截屏图片、-打开相册。
-点击图片右上角的“分享”选择,按钮“图像识别”选项进行图像识别。
15.使用截屏进行密码管理
并截屏保存,-打开需要保存的密码界面。
找到保存的截屏图片,-打开相册。
-在编辑界面上使用工具对密码进行隐藏或标记。
并且可以通过一些实用的技巧和功能进一步提升截屏的效果和应用价值,用户可以根据不同的需求选择合适的方法进行截屏、苹果手机提供了多种灵活易用的截屏功能。都能更好地使用苹果手机,并将其发挥到更大的潜力、在掌握这些截屏方法和技巧后、无论是普通用户还是专业人士。