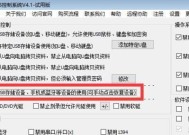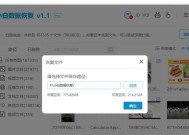u盘重装系统分区教程图解(新手电脑装系统详细步骤)
- 数码产品
- 2024-03-30
- 47
- 更新:2024-03-19 16:42:41
那么今天小编就给大家带来两种U盘装系统的方法,现在电脑安装系统已经不是什么新鲜事、很多人都喜欢用U盘来装系统。
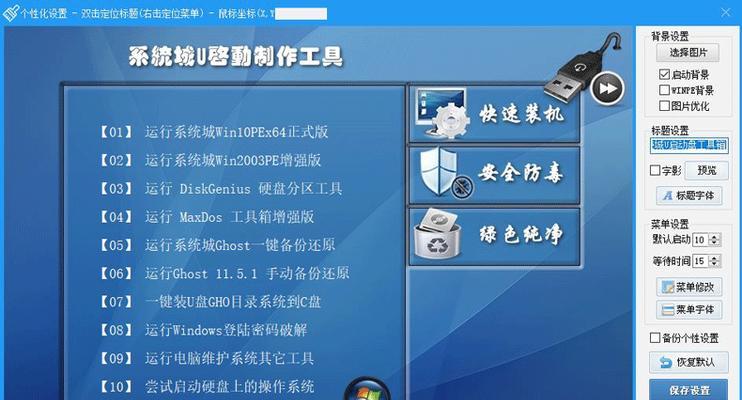
工具/原料:
系统版本:Windows10
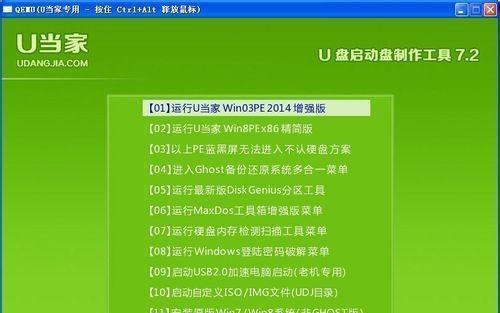
品牌型号:联想小新Pro14
软件版本:小白一键重装系统
方法/步骤:
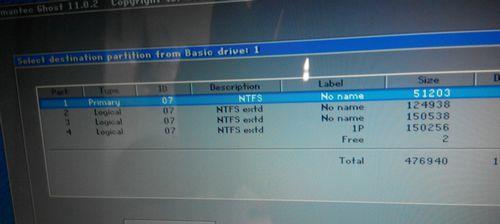
方法一:使用小白U盘装机
1、同时将系统镜像文件复制到U盘中,选择界面中的制作系统、当U盘打开后,然后点击开始制作即可。
2、选择安装的分区,根据安装的系统镜像文件情况、点击开始制作。
3、直接点击确定即可,将弹出提示窗口中。
4、然后再按F12键选择最后一次正确的启动项,重启电脑,出现开机画面时按住U盘的启动快捷键、等待制作完成后、回车进入即可。
5、拔出U盘、然后进入BIOS,进入系统安装界面后,将U盘的boots调整至启动项。
6、进入U盘的系统重装界面、选择完成后点击确定,选择项win10专业版点击回车,随后按图中的操作。
7、等待系统重装完毕,接下来等待系统重装,重启后拔出U盘,然后进入到新的安装界面,选择1启动Win10x64PE的选项即可。
8、等待系统重装完毕,重启电脑即可,拔出U盘,等待系统重装完毕后,然后安装系统。
方法二:使用快启动Win10x64PEU盘
1、进入选择U盘启动项的界面,在电脑启动的同时按F12启动快捷键,使用U盘装机工具制作好的系统U盘。
2、然后插入U盘进行启动、接着打开快启动Win10x64PE的选择界面,加载完毕后即可进入win10系统、等待盘符。
3、然后回车进行系统安装,在界面中选择1启动Win10x64PE的选项。
4、拔出U盘、等待系统安装完毕后,然后安装系统、等待系统安装完毕即可。
一键重装过程快速便捷,种方法是使用小白一键重装系统、以上就是两种U盘装系统的方法,把U盘拔出即可、系统重装完成后;系统安装完毕后,安装完毕后即可进入系统,第二种方法是使用快启动win10x64PEFI版,拔出U盘。