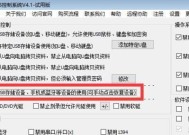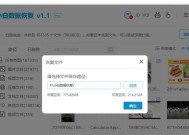u盘制作系统安装盘怎么安装(一步步教你使用U盘制作系统安装盘)
- 数码产品
- 2024-03-30
- 77
- 更新:2024-03-19 16:42:03
U盘制作系统安装盘

电脑已经成为人们生活中不可或缺的一部分,在现代科技发达的今天。而电脑的系统安装则是使用电脑的重要环节之一。帮助读者更好地进行系统安装,本文将详细介绍如何利用U盘制作系统安装盘。
准备工作

1.这个过程将会耗费一定时间、因为制作U盘启动盘会将系统文件写入U盘、确保U盘容量足够。
获取系统安装文件
2.需要获取所需的系统安装文件,在制作系统安装盘之前。可以通过官方渠道或其他可靠的来源获取。

3.并且没有被恶意软件或病毒感染,确保下载的文件是完整的。
制作工具选择
4.如Rufus,UltraISO等、选择一款可靠的U盘制作工具。能够帮助用户快速完成制作过程,这些工具都具有简单易用的特点。
5.并确保它们支持U盘制作和多种系统镜像文件格式,用户可以根据自己的需求选择合适的工具。
下载和安装U盘启动盘制作工具
6.并保存到电脑的指定位置、在官方网站上下载U盘启动盘制作工具的安装文件。
7.并选择正确的U盘和系统镜像文件,打开已安装的U盘启动盘制作工具。
8.文件系统等、进行相应的设置,如分区格式,根据工具的界面提示。
9.等待制作过程完成,确认设置无误后、点击开始制作按钮。
10.并进行相关的格式化处理,工具会自动将系统文件写入U盘、制作完成后。
验证系统安装文件
11.需要验证系统安装文件的完整性、在系统安装盘制作完成后。如Windows自带的文件检查工具(sfc/scannow命令)来进行验证,可以使用系统自带的验证工具。
12.可以通过重新制作或修复来解决问题,如果系统安装文件缺失或被损坏。
备份系统安装文件
13.应备份之前创建的系统安装文件、在系统安装前。可以通过将安装文件复制到其他存储介质上来实现。
14.以免丢失,并妥善保存备份文件,应将备份文件复制回电脑中、备份完成后。
15.可以重新启动电脑,备份完成后、并在启动时按照屏幕提示选择相应的选项进行系统安装。
我们详细了解了如何利用U盘制作系统安装盘,通过本文的介绍。还能确保系统的完整性和稳定性,制作U盘启动盘不仅方便快捷。并享受到便捷的电脑使用体验、轻松完成系统安装,希望读者能够通过本文的指导。