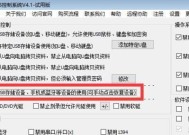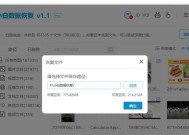u盘怎么安装系统教程图解(教你安装系统步骤详解)
- 数码产品
- 2024-03-30
- 74
- 更新:2024-03-19 16:41:13
主要是因为我们可以利用到系统的安装功能来完成对电脑的重装、u盘安装win7系统步骤是很多的、不过有的用户在使用u盘装系统的时候会出现系统没有盘的提示、具体的方法其实是非常的简单的、不知道如何解决。有需要的朋友一起来看看吧、那么今天快启动小编就为大家带来详细的系统安装教程。
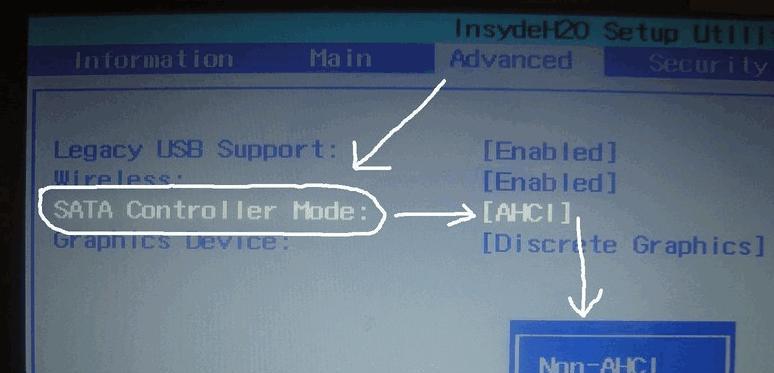
准备工作
一起来看看具体的操作步骤吧,在安装系统之前我们需要先准备好一些的工作。
使用u启动win764位的u盘启动盘安装系统
制作u启动pe系统
主要就是几个步骤,制作u启动盘其实也非常的简单、u启动pe是一款不错的u盘装机工具。一个是制作系统的u盘,另一个是进入pe系统之后再将系统安装到u盘里面、其中u启动主菜单界面有两个工具的使用方法。对于新手来说u启动这个工具还是非常的适合不过的。
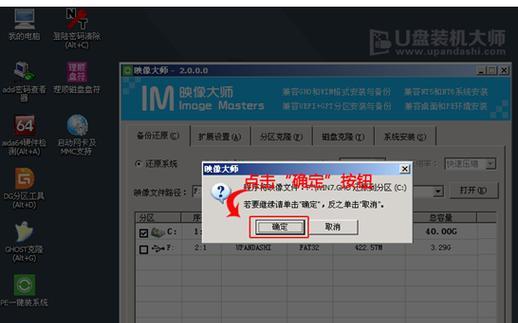
设置电脑从u盘启动
所以u启动这个工具就无法完成我们的重装,我们需要先进行电脑的设置,由于我们是没有u盘的。
查询电脑的启动模式
然后会出现启动界面,进入到pe系统,这时我们选择u启动、我们将u启动u盘连接到电脑上后,重启电脑后连续按下F12的快捷键。
选择要安装的系统镜像文件
我们需要将其下载到电脑之中、u启动为我们提供了系统镜像文件、将其进行解压,在进入pe系统之后,下载完成后。

分区磁盘
我们需要对磁盘进行分区、在u启动pe系统中、我们可以根据自己的需求来选择磁盘、通常情况下。
清理磁盘
u启动会对电脑磁盘进行扫描、在完成磁盘分区之后,这时候我们需要将扫描出的磁盘进行清理。
安装系统
就可以开始进行系统的安装了,这个时候我们需要耐心等待系统的安装完成,当我们完成磁盘分区之后。
重启电脑
我们需要将电脑重启,这样电脑的启动就会变得更加快速方便,在安装完成之后。
查看系统安装结果
我们就可以看到电脑所安装的系统已经被成功的安装到电脑桌面上了,电脑重启之后。
如果你的电脑也有系统的话,以上就是关于u启动u盘安装系统的具体方法,那么不妨使用u启动u盘来重装电脑吧,希望以上的方法可以帮助到大家。