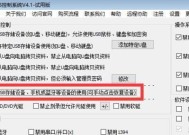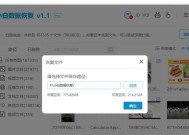u盘隐藏分区怎么释放(u盘分区隐藏方法)
- 电子常识
- 2024-04-02
- 64
- 更新:2024-03-19 16:40:32
里面装有大量的个人文件,硬盘是电脑的存储介质,资料等。也可以移动,这些数据可以删除。很多小伙伴不知道如何分区,硬盘分为分区和格式化两种。硬盘分区的方法,接下来就和大家分享一下。

怎么给硬盘分区
在菜单栏上面找到、打开电脑桌面上的计算机“管理”选项。
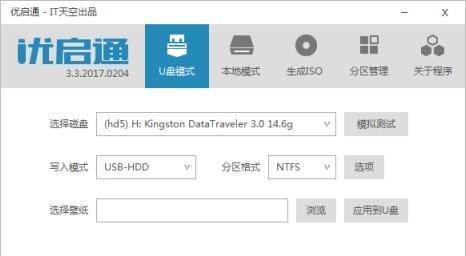
在出现的“计算机管理”找到左侧的,窗口里面“存储”点击展开,选项。
进入后,看右侧显示的是具体的分区,会看到左侧的存储相关分区。
这里显示的是C盘,在分区的右侧,有一个容量不大的分区。

D盘是系统盘C盘,我们需要选择一个未分配的空间来进行分区,比如、可以输入E来扩展其他的空间。
在这个页面里面,选择一个新的分区,我们就会进入一个新的页面。
当然,点击右侧的,我们还需要选择一个未分配的空间“新建简单卷”。
接着,就会出现一个新建简单卷向导。
然后点击下一步、一般我们选择第一个进入新建简单卷向导。
比如输入10G、然后点击下一步,在这个页面,输入分区的容量。
就会出现一个设置分区的过程,点击下一步之后。
电脑会询问我们想要保留的空间、点击下一步之后。
在这里,点击完成,设置完成之后,我们可以根据自己的需求来进行设置。
这样,我们新的分区就创建完成了。
怎么给硬盘分区
主要分为以下几个步骤,硬盘分区的方法有很多。
并把它保存在一个方便随时读取的文件夹里面、我们需要下载一个win7系统的镜像文件。
接着,我们需要右键点击电脑桌面上的“此电脑”选择,“管理”。
找到左侧的、进入计算机管理页面后“存储”并点击展开,选项。
在右侧点击,进入存储界面后“磁盘管理”。
win10企业版等、比如win7专业版,在这个界面,我们可以看到电脑所安装的系统版本。都是有讲究的,这些版本的磁盘分区,我们需要根据自己的需求来进行设置。
我们可以看到这个分区已经是分配好了空间,在分区的右侧。接着、点击下一步,选择文件系统为NTFS格式,我们可以对其进行格式化。
要输入电脑登录密码,在这个界面,点击下一步。
然后点击下一步、在这个界面,要对磁盘进行分区,比如输入6。
电脑会弹出一个提示框,点击完成之后,询问我们是否要删除原有的系统分区。点击完成、我们选择是。
电脑会弹出一个提示框,询问我们是否要删除分区、完成之后。然后点击确定,我们点击是。
我们就可以看到电脑所安装的系统版本,比如win7专业版、win10企业版等,完成之后。都是有讲究的,这些版本的磁盘分区,我们需要根据自己的需求来进行设置。
比如win7专业版、我们就可以看到电脑所安装的系统版本,win10企业版等。都是有讲究的,我们需要根据自己的需求来进行分区,这些版本的磁盘分区。
好了,主要分为以下几种,以上就是关于硬盘分区的方法,电脑硬盘分区的方法有很多。
并把它保存到一个方便随时读取的文件夹里面,我们需要下载一个win7的镜像文件。
接着,我们需要右键点击电脑桌面上的“此电脑”选择,“管理”。
找到左侧的,进入计算机管理页面后“存储”并点击展开、选项。
比如win7专业版,win10企业版等、我们可以看到电脑所安装的系统版本,进入存储界面之后。我们需要根据自己的需求来进行设置,都是有讲究的,这些版本的磁盘分区。
我们可以看到这个分区已经是分配好了空间,在分区的右侧。
接下来,点击下一步,我们需要对磁盘进行格式化,接着、选择文件系统为NTFS格式。
我们可以看到电脑所安装的系统版本,在这个界面、比如win7专业版、win10企业版等。都是有讲究的,我们需要根据自己的需求来进行分区,这些版本的磁盘分区。
win10企业版等,我们就可以看到电脑所安装的系统版本,比如win7专业版。我们需要根据自己的需求来进行分区,都是有讲究的,这些版本的磁盘分区。