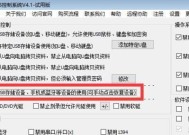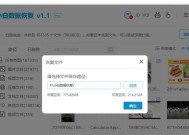u盘系统盘怎么做win10(使用u盘重装系统的详细步骤)
- 数码产品
- 2024-03-29
- 107
- 更新:2024-03-19 16:39:29
最近,但是却发现电脑无法正常启动,很多朋友在使用u盘重装win10系统,之后发现电脑每次开机都会蓝屏重启。
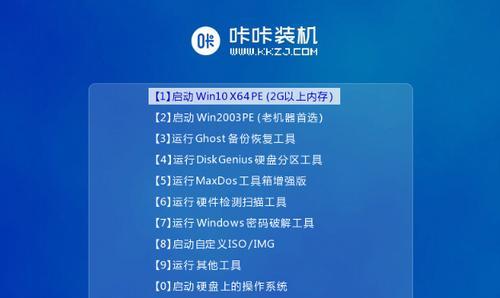
只需要使用U盘系统盘进行系统重装就可以,只有一个原因相信大家都可以找到解决、其实原因很简单。
这次我们一起来看一下win10电脑开不了机怎么设置。
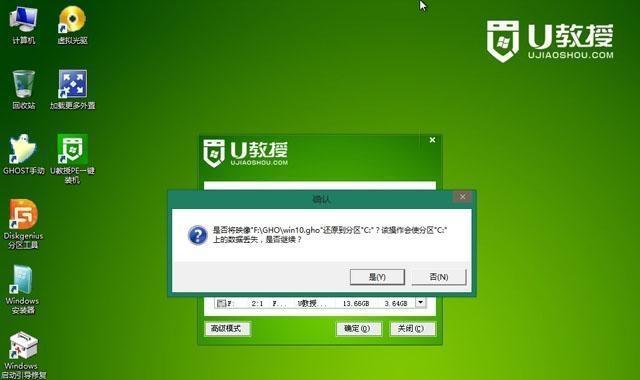
首先我们需要在开始菜单中搜索“重装系统”点击进入,。
之后点击界面中的“安装此电脑”并点击,“下一步”。
其中我们选择,接着根据自身情况选择安装方式“自定义”安装。
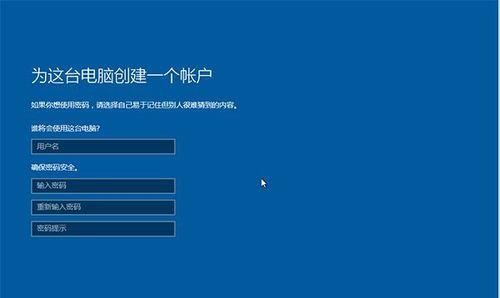
然后点击“下一步”之后就进入到系统环境安装界面、。
在这里需要注意一点:
1、一般会弹出、如果您的系统是预装win10的,那么在系统安装完成后“你想进行什么操作”我们选择、窗口“自定义”。
2、那么在这里需要您选择、如果您的系统是安装在新电脑中的“删除所有内容”。
3、但是我们这次win10系统是完全不需要“删除所有内容”的。
这里我们点击“是”之后就可以进行系统安装操作了、。
不过,在进行系统安装操作的时候,我们要注意,系统安装区域一定要选择“自定义”。
然后再选择安装位置,这里需要注意:
1、如果没有进行磁盘分区、选择安装位置之前,那么安装系统时可能会格式化分区,一定要进行磁盘分区。
2、避免因为重装系统而丢失数据、一定要记得把数据备份,磁盘分区后,因此大家需要注意。
3、如果提示您需要重新安装系统,在进行系统安装的过程中,请选择“是”并且点击、继续进行安装“安装”。
4、重启电脑即可进入到系统,安装完成后。
至此,我们已经完成了win10系统的安装步骤。
可以参考以上方法来解决,如果大家遇到电脑问题。
另外需要提醒大家的是:请不要进行、系统重装的过程中“全新安装”以免影响系统的使用,所以重装系统前一定要备份重要数据,严重时可能会导致数据丢失、。
版权声明:本文内容由互联网用户自发贡献,该文观点仅代表作者本人。本站仅提供信息存储空间服务,不拥有所有权,不承担相关法律责任。如发现本站有涉嫌抄袭侵权/违法违规的内容, 请发送邮件至 3561739510@qq.com 举报,一经查实,本站将立刻删除。!