u盘驱动器怎么安装到电脑(简便步骤教您安装U盘驱动器)
- 网络技术
- 2024-04-02
- 75
- 更新:2024-03-19 16:35:09
U盘已经成为我们日常生活中不可或缺的工具之一,随着科技的发展。在使用U盘安装系统时,即U盘驱动器无法正常工作、然而,我们常常会遇到一个问题。帮助读者解决这一问题,本文将介绍如何将U盘驱动器安装到电脑上。
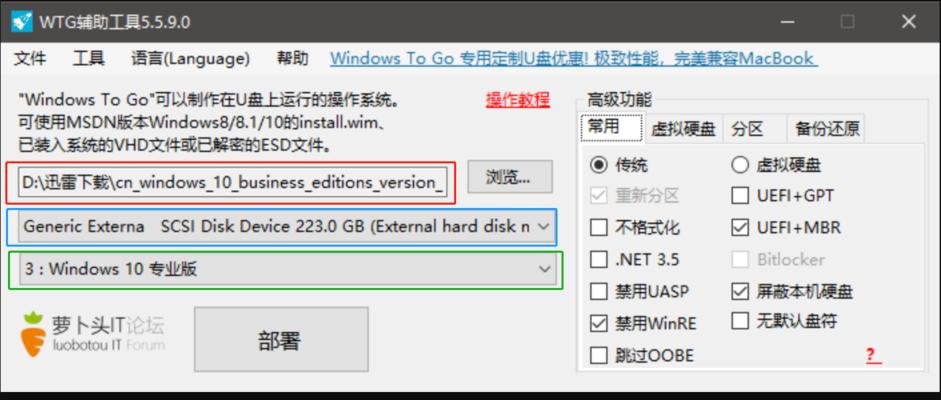
1.确认U盘是否可用
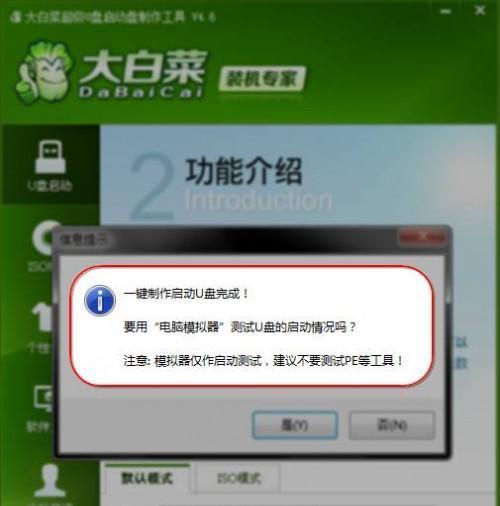
首先要确保U盘已经正常工作、并且已经插入电脑的USB接口,在安装U盘驱动器之前。
2.下载合适的驱动程序
并保存到电脑上,在官方网站上下载相应的U盘驱动程序、根据自己电脑所需的操作系统和硬件设备。
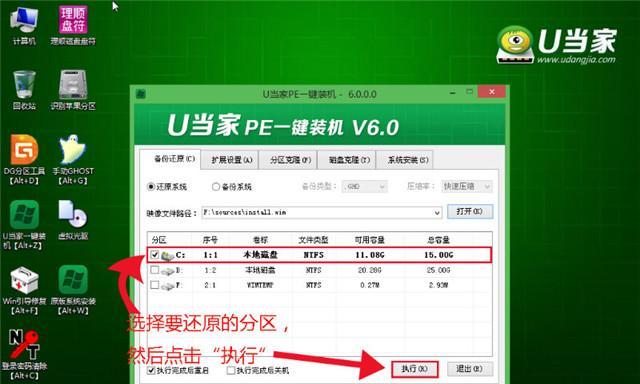
3.安装驱动程序
按照提示完成安装过程,双击下载好的驱动程序文件。可能需要选择安装路径、在安装过程中,语言设置等选项。
4.将U盘插入电脑
并等待电脑识别到U盘,将准备好的U盘插入电脑的USB接口。
5.检测U盘
选择,在电脑桌面上右键点击U盘图标“格式化”命名文件夹等,然后进行相关设置,如选择文件系统,选项。
6.设置U盘为默认设备
在“此电脑”选择,中,右键点击U盘图标“属性”在常规选项卡中、进入U盘属性窗口,,将U盘设为默认设备。
7.格式化U盘
在“此电脑”选择,右键点击U盘图标,中“格式化”根据需要选择,选项“快速格式化”或“快速格式化”然后按照提示进行格式化操作,。
8.完成格式化
点击“开始”U盘驱动器将开始格式化,按钮后。U盘驱动器将开始安装系统、格式化完成后。
9.驱动程序安装完成
系统将自动重启、安装完成后,并进入U盘驱动器的安装界面。
10.检查驱动器功能
可以通过设备管理器来检查驱动器的功能是否正常、在进入U盘驱动器后,并进行相应的操作。
11.更新驱动程序
以确保系统正常运行、为了获得更好的性能和稳定性,建议定期检查并更新电脑上安装的驱动程序。
12.驱动器问题解决
检查USB接口、可以尝试重新下载驱动程序,如果在安装过程中遇到问题,重启电脑等方法进行解决。
13.注意事项
并遵循官方文档中的操作步骤、要注意选择可信赖的驱动程序来源,以免导致问题、在安装驱动程序时。
14.驱动器问题解决方法
检查USB接口,重启电脑等方法进行解决、可以尝试重新下载驱动程序、如果在安装过程中遇到U盘驱动器问题。
15.
解决了常见的U盘安装问题,我们可以轻松将U盘驱动器安装到电脑上,通过以上步骤。遵循官方文档中的操作步骤,需要注意选择合适的驱动程序来源,并及时更新驱动程序以获得更好的性能和稳定性,在操作过程中。















