u盘安装win10系统教程图解(一步步教你使用U盘快速安装Win10系统)
- 电脑知识
- 2024-03-27
- 80
- 更新:2024-03-19 16:29:28
U盘安装Win10系统
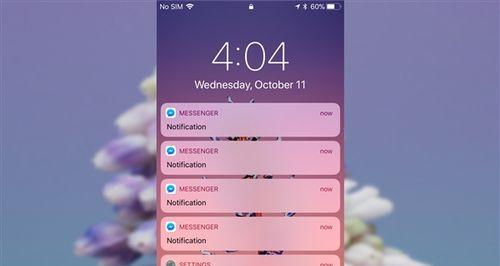
快速的方式、越来越多的人选择在自己的电脑上安装操作系统,而使用U盘安装Win10系统是一种便捷,随着技术的不断发展。帮助大家轻松完成安装、本文将为大家详细介绍如何使用U盘安装Win10系统,并提供一步步的图解教程。
选择合适的U盘
1.准备一个容量大于8GB的U盘。
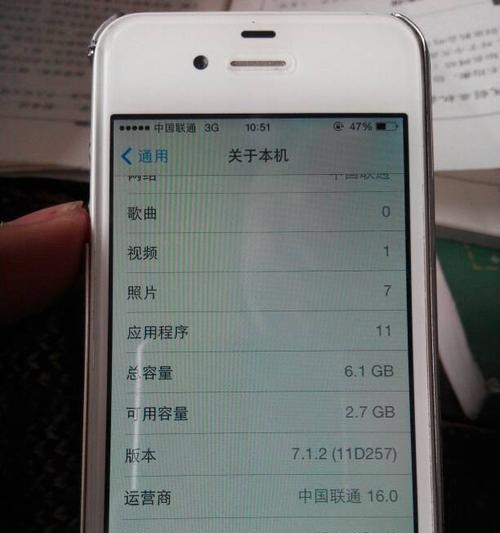
2.因为安装过程会将U盘格式化,确保U盘中没有重要数据。
格式化U盘
3.打开、插入U盘后“我的电脑”右键点击U盘图标,选择、“格式化”。
4.然后点击、在弹出的对话框中选择默认的文件系统“开始”按钮进行格式化。

制作可启动的U盘
5.右键点击空白处、选择,在弹出的U盘分区界面“新建”然后选择,“FAT32”并为U盘分配一个可用的空间,。
6.关闭“计算机”打开、“我的电脑”选择,右键点击U盘图标、“格式化”点击,然后选择文件系统为NTFS、“开始”按钮进行格式化。
设置电脑启动顺序
7.找到,进入电脑BIOS设置界面“Boot”或“启动项”并将U盘设置为启动选项、选项。
8.保存设置并退出BIOS。
插入U盘并重启电脑
9.并重新启动电脑,将准备好的U盘插入电脑的USB接口。
10.F10,ESC键等)进入BIOS设置界面、在电脑开机过程中按下相应的按键(通常是F2。
11.找到,在BIOS设置界面中“启动顺序”或“BootOrder”并将U盘设为启动选项,选项。
12.保存设置并退出BIOS。
开始安装Win10系统
13.系统将从U盘引导、重启电脑后,并自动进入Win10安装界面。
14.时区等信息,按照屏幕提示选择语言、并点击“下一步”按钮进行安装。
15.并等待系统自动重启,按照系统提示完成设置。
享受到全新的计算机使用体验,通过使用U盘安装Win10系统、我们可以快速方便地完成系统的安装。并按照步骤制作可启动的U盘,格式化U盘、只需要选择合适的U盘,即可轻松完成Win10系统的安装,然后进行设置电脑启动顺序。让大家轻松应对安装过程中遇到的各种问题,希望本文能为读者提供一个实用的教程。















