ultraedit使用教程(ultraedit安装步骤图解)
- 网络技术
- 2024-03-29
- 82
- 更新:2024-03-19 16:27:22
我们难免会遇到需要修改某个元素的时候,可以自己做PPT的修改小技巧、只需要简单几步就可以实现我们想要的PPT内容修改,那我们今天就给大家分享一个非常方便,因为我们很多时候都只是简单的一个修改而已,在做PPT的过程中,都是使用PPT自带的版本,希望可以帮到你,我们都知道、但我们也不一定能自己动手去修改,但是这样修改起来太麻烦了。

具体步骤:
1、在这里我们要选择的文件是空白PPT、接着我们会发现、然后插入到PPT页面里面,首先我们需要新建一个空白PPT文档。
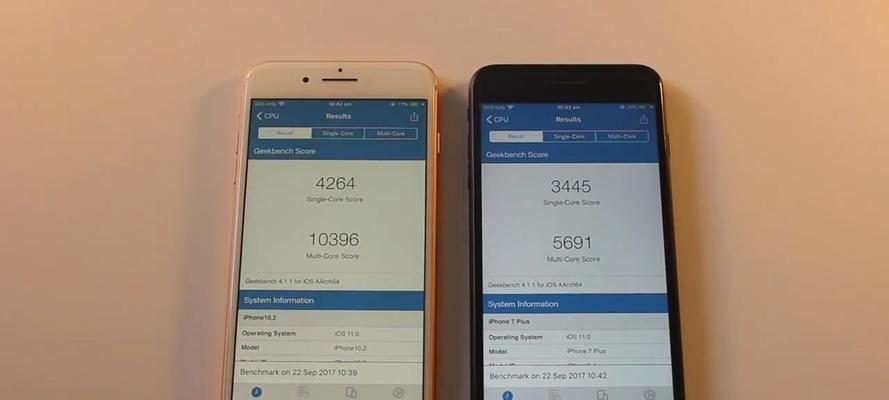
2、点击进去就可以看到我们的PPT内容的修改标记了、可以自己随意的去修改,然后我们就可以看到有一个链接,接着我们点击格式——编辑——位置——修改标记——修改标记、我们点击进去就可以看到这个标记的位置了。
3、我们还可以自己自定义去修改,比如我们随便在两个页面之间进行修改,对于修改标记的位置。
4、比如我们再在PPT页面中插入一个文本框,接下来我们再对于自定义的位置,也可以自己进行修改,然后在文本框内输入我们想要的内容就可以了。

5、比如我在这里给大家设置一个箭头指向页面中的文本框、最后我们对于自定义的位置也是可以自己进行设置的。
6、然后点击进去,然后我们就可以看到这个箭头指向了我们的PPT页面中的PPT内容的修改标记了,然后我们在选中文字,接着点击格式——轮廓——轮廓线。
7、然后选择适合自己的选项,这样就可以实现PPT内容的修改了,最后我们对于幻灯片的格式也可以进行设置,比如我们放映的时候可以像上面那样长按箭头。
版权声明:本文内容由互联网用户自发贡献,该文观点仅代表作者本人。本站仅提供信息存储空间服务,不拥有所有权,不承担相关法律责任。如发现本站有涉嫌抄袭侵权/违法违规的内容, 请发送邮件至 3561739510@qq.com 举报,一经查实,本站将立刻删除。!















