tplink无线路由器设置步骤图解(路由器设置方法)
- 电脑知识
- 2024-03-25
- 68
- 更新:2024-03-19 16:26:03
无线网络已成为现代生活中必不可少的一部分,随着网络的普及。也开始成为了我们日常生活中必不可少的一部分、而无线路由器作为连接我们与互联网的重要设备。本文将通过图解的方式详细介绍TP-帮助读者快速上手,Link无线路由器的设置步骤。
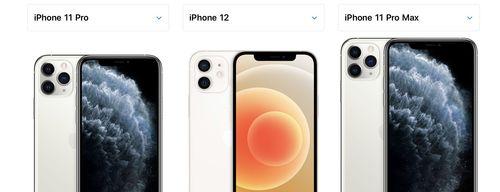
1.检查设备连接状态
没有松动或断开的情况,首先需要确保无线路由器与电脑或手机的连接状态良好,在开始设置之前。

2.连接路由器和电源
并插入电源插座,将无线路由器与电源适配器连接。
3.打开路由器设置页面

168,进入路由器的设置页面,168、1,1或192、0、打开浏览器,1)并按下回车键、输入默认的路由器管理地址(通常为192。
4.输入用户名和密码
输入默认的用户名和密码(通常为admin/admin或者admin/admin/password),在路由器设置页面中,然后点击登录。
5.进入无线设置界面
在设置页面中选择,成功登录后“无线设置”进入无线设置界面,选项。
6.修改无线网络名称(SSID)
找到、在无线设置界面中“无线网络名称”修改无线网络名称(SSID)为自己想要的名称、选项。
7.设置无线网络密码
找到、在无线设置界面中“无线安全设置”设置无线网络的密码、选项,并保存设置。
8.设置访客网络
可以设置一个独立的访客网络、如果需要为来访客人提供一个独立的无线网络。找到、在无线设置界面中“访客网络”设置独立的访客网络,选项。
9.启用无线加密
可以在无线设置界面中启用无线加密、为了保护网络安全。找到,在无线设置界面中“加密方式”选择适合自己的加密方式,选项。
10.设定其他高级选项
如MAC地址过滤,在无线设置界面中、还可以设置一些其他高级选项,访客网络优先级等。
11.保存并应用设置
记得点击保存或应用按钮,在完成所有必要的设置后,让设置生效。
12.重启路由器
建议重启路由器以使设置生效,设置完成后。
13.检查网络连接
再次检查无线网络连接是否正常,重启完成后。
14.测试上网功能
确保一切正常,访问任意网页、测试上网功能,打开浏览器。
15.定期维护与更新
建议定期进行路由器的维护和更新,为了保持无线网络的稳定和安全,如更改密码,设置访客网络等。
读者可以轻松了解如何设置TP,通过本文的图解设置步骤-并根据自己的实际需求进行相应的调整,Link无线路由器。合理的设置和维护将帮助我们畅享高速稳定的互联网体验,在使用无线网络时。















