tplink无线路由器设置步骤(详细步骤教你如何设置TP-Link无线路由器)
- 电脑知识
- 2024-03-25
- 107
- 更新:2024-03-19 16:26:00
TP-Link无线路由器设置步骤
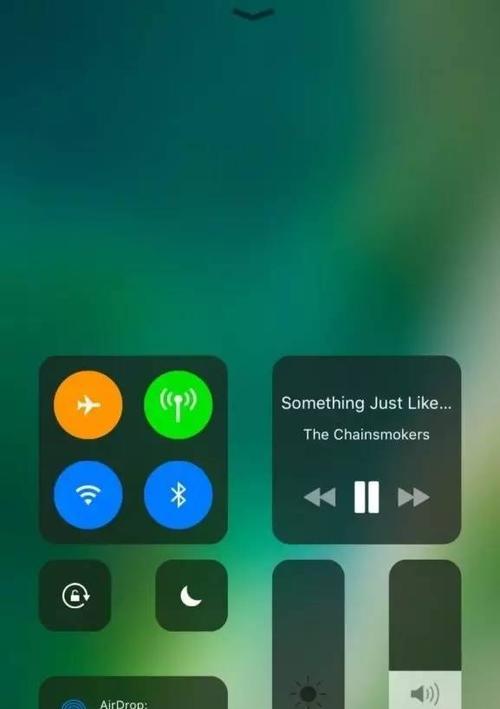
无线网络已经成为我们日常生活中必不可少的一部分、在如今高度互联的时代。而TP-其设置步骤却是让许多人感到困惑的,Link无线路由器作为市场上和广泛使用的品牌之一。本文将详细介绍TP-帮助读者快速上手并享受到稳定的无线网络,Link无线路由器的设置步骤。
一、检查设备
在开始设置TP-Link无线路由器之前,首先需要确保你拥有以下设备:电源适配器以及网线等,手机,无线路由器,宽带猫,电脑。
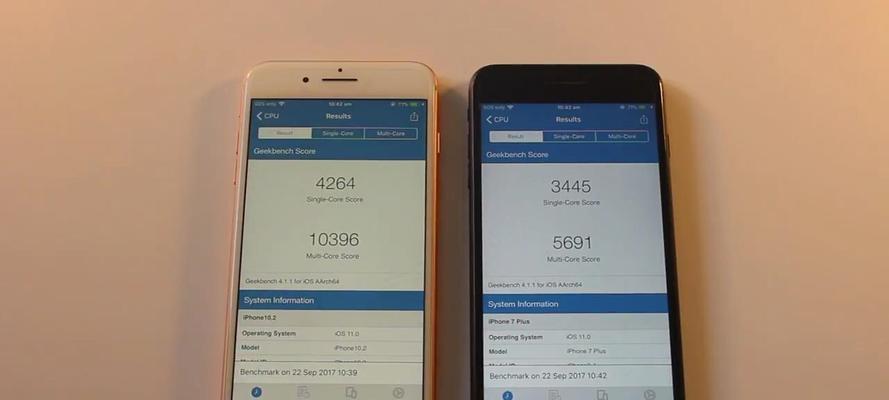
二、连接设备
将电脑的网线插入TP-并确保连接稳固,Link无线路由器的WAN口。
三、打开电脑浏览器
在浏览器中输入“1,168、1、192”按下回车键,。
四、输入默认IP地址
在弹出的登录页面中输入“168、1,192,1”按下回车键,后。

五、进入管理界面
168,0,1,1或192,输入默认的IP地址,一般为192、1,168。点击登录进入管理界面。
六、修改登录密码
找到、在管理界面“设置密码”点击进入修改密码页面,选项。
七、选择安全设置
首先需要选择安全设置类型(如WPA2、在修改密码页面-然后输入相应的密码、PSK)。
八、选择加密方式
选择合适的加密方式,在安全设置页面中,如WPA2-PSK。
九、设置密码
输入你想要设置的新密码,在密码设置页面。确保密码的复杂性和安全性。
十、保存设置
将新密码应用到无线路由器上、点击保存按钮。
十一、断开连接
找到,在修改密码页面“断开连接”点击即可断开当前连接,选项。
十二、重新连接设备
找到,在断开连接页面“重新连接设备”点击,选项“重新连接”即可。
十三、连接其他设备
找到,在重新连接设备页面“打开浏览器”输入新设置的密码并登录、选项。
十四、测试连接
尝试访问一些网站,打开浏览器,确保网络连接正常,连接成功后。
十五、享受稳定的无线网络
你已经成功地设置了TP,经过以上的步骤-现在可以尽情享受稳定快速的无线网络了、Link无线路由器。
你可以轻松地设置TP,通过本文的详细步骤-并确保网络连接正常、Link无线路由器。以帮助读者更好地使用和保护你的无线网络,还提供了一些注意事项,同时。享受稳定的无线网络将会变得更加方便和舒适。















