tplink路由器设置教程(tplink路由器设置步骤图)
- 网络技术
- 2024-03-29
- 97
- 更新:2024-03-19 16:25:20
无线路由器成为了我们家庭和办公环境中必不可少的设备之一,随着无线网络的普及和广泛应用。就需要进行路由器的设置,而要实现无线网络的连接与通信。以确保无线网络的稳定与快速,本文将为大家介绍如何正确设置tplink路由器。
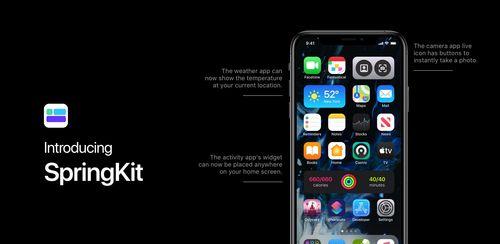
一、连接路由器和电脑
1.将tplink路由器与电脑通过网线连接。并且连接到正确的端口上、确保网线插在路由器和电脑的WAN口上。
2.1,然后按下回车键,一般为192,1或192,在电脑上打开浏览器,168、1、0,输入tplink路由器的默认IP地址、168。

3.点击登录按钮,输入默认用户名和密码(一般为admin/admin或者admin/admin)。
二、进入路由器设置界面
4.168,打开浏览器,通常为192,然后按下回车键,1,0,在成功登录后,1,168,在地址栏中输入路由器默认IP地址,1或192。
5.点击登录按钮,输入默认用户名和密码(一般为admin/admin)。

三、进入路由器设置界面
6.进入路由器设置界面,在成功登录后。如修改管理员密码、可以进行基本设置,根据页面提示、开启无线网络等。
7.点击保存,找到无线设置选项,在基本设置中,并选择合适的无线网络名称(SSID)。
8.找到无线设置选项,并选择适当的无线网络密码,在无线网络设置中。
四、设置无线网络名称(SSID)
9.找到无线设置选项,并选择合适的无线网络名称(SSID),点击保存,在无线网络设置中。
五、设置无线网络密码(WPA-PSK)
10.找到无线设置选项,在无线网络设置中,并选择合适的WPA-点击保存,PSK加密方式。
六、设置无线网络密码(WPA-PSK)
11.并选择合适的WPA,找到无线设置选项,在无线网络设置中-点击保存、PSK加密方式。
12.找到无线设置选项,在无线网络设置中、并选择合适的WPA-点击保存、PSK加密方式。
七、设置无线网络高级选项
13.找到高级选项、如隐藏WEP,在无线设置选项中,WPA2加密等,并选择适当的高级模式。
14.WPA,在高级模式中、找到无线设置选项,如隐藏SSID,并选择相应的高级模式-PSK加密等。
15.并选择适当的高级模式,在高级模式中,如隐藏WEP,WPA2加密等,找到无线设置选项。
正确设置tplink路由器是实现无线网络连接与通信的基础。您可以轻松地完成tplink路由器的设置,并享受稳定快速的无线网络连接,通过本文介绍的步骤。以便进行后续的操作,在进行任何设置之前,请确保您已经了解到路由器和电脑的默认设置,记住。















