tplink路由器如何设置桥接(一步步教你如何将TP-Link路由器设置为桥接模式)
- 电脑知识
- 2024-03-24
- 118
- 更新:2024-03-19 16:25:12
TP-Link路由器
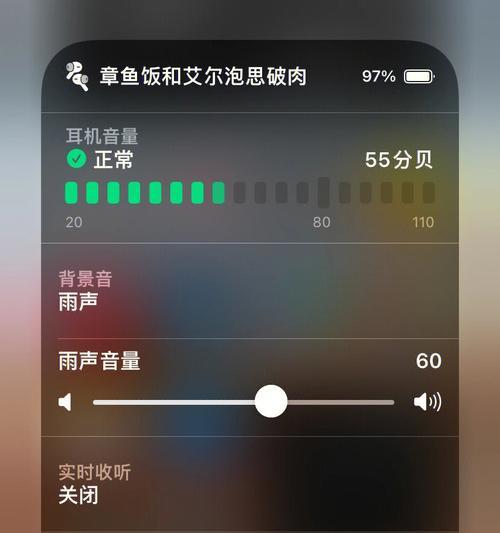
TP,在家庭或办公室中-Link路由器是一个重要的网络设备。通过将TP-可以方便地扩展网络覆盖范围和提供更稳定的无线连接、Link路由器设置为桥接模式。本文将详细介绍如何正确地设置TP-帮助读者轻松实现网络扩展,Link路由器为桥接模式。

1.确认路由器支持桥接功能
在设置TP-这可以通过查看路由器的说明书或者在互联网上搜索相关信息来获得、Link路由器为桥接模式之前,首先要确认其是否支持桥接功能。
2.连接TP-Link路由器

使用网线将TP-确保网线的插头已经插入到相应的插槽中,Link路由器与电脑或其他设备连接起来。
3.进入TP-Link路由器管理界面
1或192、打开浏览器,0,通常为192,168、输入默认的管理界面IP地址、168、按下回车键进入,1,1。
4.输入用户名和密码登录
输入设置TP-通常为admin/admin或者admin/password,Link路由器的用户名和密码。
5.导航到网络设置页面
在TP-找到并点击、Link路由器的管理界面中“网络设置”进入网络设置页面、或类似的选项。
6.启用桥接模式
找到、在网络设置页面中“桥接模式”或“无线设置”并将其启用,选项。
7.配置无线网络名称(SSID)
找到、在网络设置页面中“无线设置”并为TP,或类似的选项-Link路由器设置一个易于识别的无线网络名称。
8.设置无线密码
找到,在网络设置页面中“安全设置”并将其启用,或类似的选项。可以选择是否开启无线加密方式、同时,以增强网络安全性。
9.配置其他参数
默认网关等,如IP地址,子网掩码、根据自己的需要、配置其他参数。
10.保存设置并重启路由器
记得点击、在完成所有参数的设置后“保存”并重启TP,或类似的选项-使设置生效,Link路由器。
11.连接其他设备到同一无线网络
并输入该无线网络密码进行连接、在电脑上找到已连接的其他设备的无线网络名称。
12.检查桥接模式设置是否成功
确保设置成功,访问一个网站、打开浏览器,并能够正常上网。
13.更新固件
找到,在路由器管理界面中“固件升级”并按照提示进行固件更新,或类似的选项。
14.解决常见问题
如设置失败、无法连接到路由器等,可能会遇到一些常见问题,在进行桥接模式设置过程中。本段落将介绍一些常见问题的解决方法。
15.
读者应该已经了解了如何正确地设置TP,通过本文的指导-Link路由器为桥接模式。帮助读者解决网络问题、提供稳定的无线连接,桥接模式可以扩展网络覆盖范围。
读者应该已经了解了如何正确设置TP,通过本文的详细介绍-Link路由器为桥接模式。帮助读者解决网络问题、提供稳定的无线连接、桥接模式可以扩大网络覆盖范围。希望本文对读者有所帮助。















