telnet命令怎么开启(打开telnet命令)
- 数码产品
- 2024-03-23
- 105
- 更新:2024-03-19 16:24:01
可以通过输入telnet命令来远程登录或关闭计算机、在Windows操作系统中。本文将介绍如何使用telnet命令来开启Windows10中的远程登录功能。
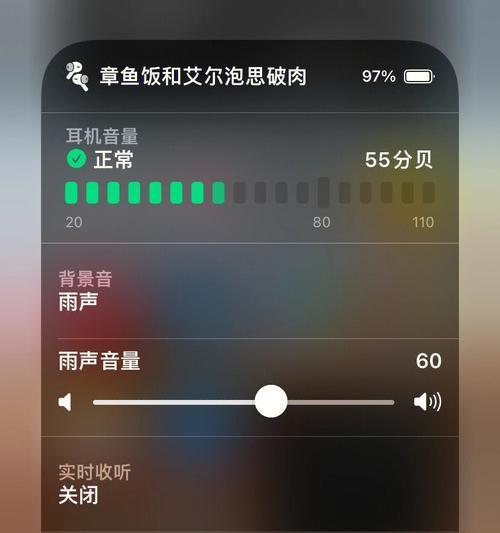
准备工作
需要确保你已经安装了,在使用telnet命令之前“WindowsRUN”并且已经进行了系统激活,虚拟机软件。

打开“设置”
点击“开始”然后选择,按钮“设置”打开Windows10的,图标“设置”窗口。
选择“远程桌面”
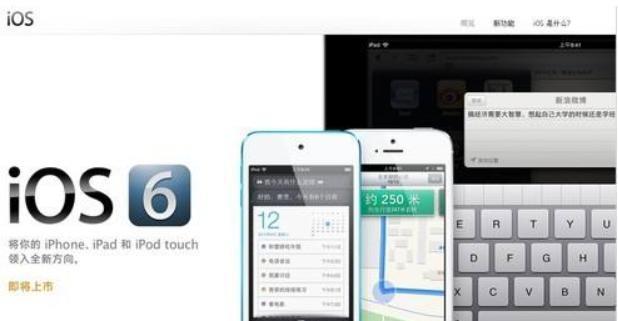
在“设置”选择,窗口中“远程桌面”可以看到、选项卡“远程桌面”点击该选项卡以打开远程桌面的设置,选项。
启用“允许远程访问”
在“远程桌面”找到,选项卡中“允许远程访问”并勾选该选项、选项。然后点击“应用”即可启用远程访问功能,按钮。
在Windows10中打开远程登录工具
打开,在Windows10中“设置”选择,窗口“远程桌面”然后点击,“远程桌面”可以看到远程登录工具的界面,选项卡。
输入“telnet登录到本地计算机”
在“远程桌面”输入,选项卡中“telnet登录到本地计算机”。如果你在本地计算机上已经安装了“Windows10”则可以直接输入该命令来开启远程登录功能,虚拟机软件。
打开“运行”窗口
在“Windows10”点击、窗口中“运行”可以打开远程登录工具的运行窗口,按钮。
输入“telnet登录到本地计算机”
在“Windows10”输入、窗口中“telnet登录到本地计算机”。如果你在本地计算机上已经安装了“Windows10”则可以直接输入该命令来开启远程登录功能,虚拟机软件。
等待远程登录成功
Windows10将显示远程登录成功的提示信息、等待一段时间后。将显示一个欢迎界面,表示你已经成功开启了远程登录功能,如果你输入正确的密码或者成功连接到远程计算机。
打开远程登录工具
如果你在本地计算机上已经安装了“Windows10”则可以直接输入该命令来开启远程登录功能,虚拟机软件。
输入“telnet登录到本地计算机”
在“Windows10”输入,窗口中“telnet登录到本地计算机”。如果你在本地计算机上已经安装了“Windows10”则可以直接输入该命令来开启远程登录功能,虚拟机软件。
等待远程登录成功
在“Windows10”直到远程登录成功,等待一段时间,窗口中。将会显示一个欢迎界面,表示你已经成功开启了远程登录功能,如果你输入正确的密码或者成功连接到远程计算机。
其他开启远程登录功能的方法
还可以通过使用其他方法来开启远程登录功能,TeamViewer等工具来实现远程连接和控制,除了telnet命令,例如使用PowerShell。
你可以方便地远程登录到本地计算机,通过使用telnet命令开启Windows10的远程登录功能。希望对你有所帮助,本文详细介绍了如何使用命令行工具来开启Windows10中的远程登录功能。















