ps增加图片像素和清晰度的方法(ps模糊图片变清晰设置)
- 电脑知识
- 2024-03-20
- 79
- 更新:2024-03-19 16:14:54
都会将照片的画面进行后期处理、以此来获得一张优质的图片,相信有不少小伙伴在拍摄完照片之后。该怎么做呢,如果我们想要使用PS将图片的像素从一种尺寸变成另一种尺寸?即使你是新手小白也能轻松掌握,今天我将分享一个简单的方法教大家。
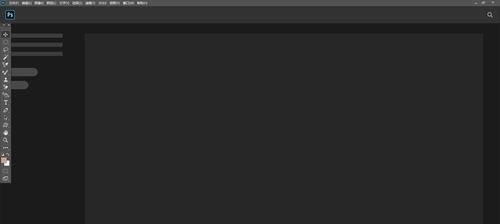
并且使用效果非常不错,接下来我将教大家如何使用PS将图片的像素从一种尺寸变成另一种尺寸。
具体操作如下:
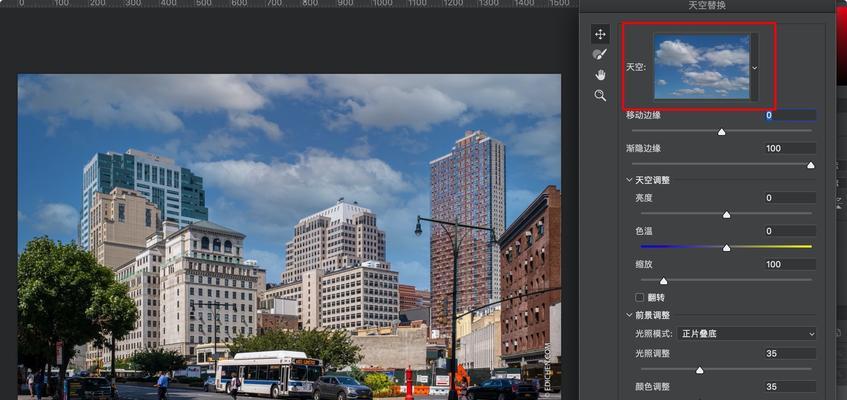
步骤一:并将图层的混合模式改为叠加,首先新建一个空白的图层。
步骤二:在屏幕中抹平白色,让图片的像素点变得更加清晰一点,点击画笔工具,接着按住鼠标左键。
步骤三:涂抹到图片需要的位置,沿着图片的边缘轻轻涂抹、接下来按住鼠标左键。这样图片的像素大小就会从一种尺寸变成另一种尺寸了,接着点击确定,按住Ctrl+D键取消选区,涂抹完毕之后。
在这里,那么我们就需要借助另一种方法了,如果我们想要将图片的像素变成另一种尺寸的话。并且效果也非常好、这种方法操作起来十分的简单。
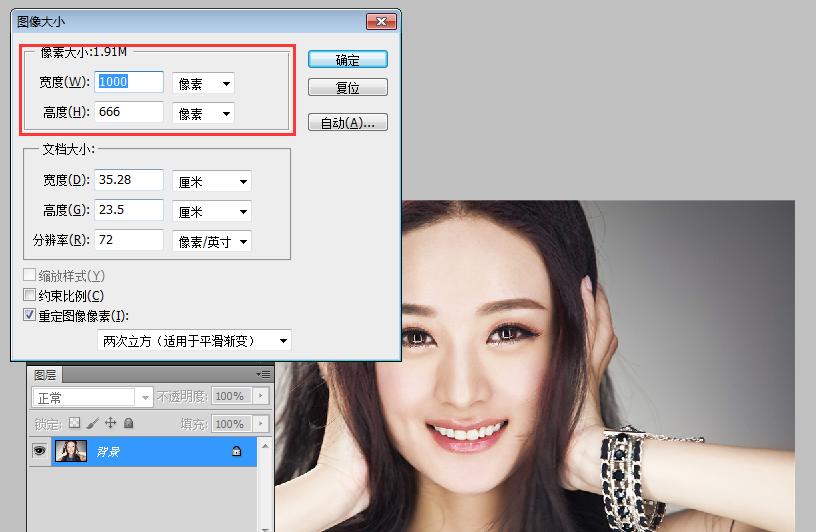
具体操作如下:
步骤一:点击文件,首先打开PS软件-将需要操作的图片添加进来、新建。
步骤二:然后我们可以点击文件-接着在保存的时候选择JPG格式即可,存储为将图片的格式设置为JPEG。
那么不妨赶快去试一试吧,相信有不少小伙伴都清楚了,以上就是我今天给大家分享的图片像素从一种尺寸变成另一种尺寸的方法了,如果你平时也有这样的图片处理需求的话。
版权声明:本文内容由互联网用户自发贡献,该文观点仅代表作者本人。本站仅提供信息存储空间服务,不拥有所有权,不承担相关法律责任。如发现本站有涉嫌抄袭侵权/违法违规的内容, 请发送邮件至 3561739510@qq.com 举报,一经查实,本站将立刻删除。!















