ps怎么抠图换背景图的步骤(了解Photoshop的抠图工具及步骤)
- 数码产品
- 2024-03-21
- 74
- 更新:2024-03-19 16:14:35
提供了多种工具来帮助用户完成各种图像编辑任务、Photoshop(简称PS)是一款强大的图像处理软件。可以让你的作品更加生动,抠图换背景是一项常见而实用的功能、生动。让你轻松实现你的创意,并提供详细的步骤和技巧、本文将介绍如何使用Photoshop的抠图换背景功能。

段落
1.准备工作

你需要做一些准备工作,在开始抠图换背景之前。并且已经打开了所需的图像素材,确保你已经安装了Photoshop软件。如魔术棒工具或智能选择工具,选择合适的抠图工具。确保你已经学会了各种抠图算法。
2.选择抠图工具
在工具栏中找到、打开Photoshop软件“选择”并点击该按钮,按钮。在弹出的菜单中选择“选择并遮住”选项。点击,接下来“选择并遮住”按钮。
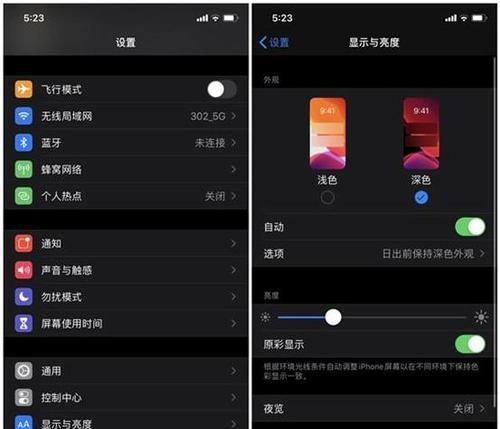
3.创建新的抠图背景
选择,在弹出的选项中“添加”然后在左侧的抠图区域中点击选择你想要应用的抠图背景,按钮。
4.设置背景和取消背景
你可以设置新的抠图背景和取消背景,在这个界面中。点击“编辑”然后选择你想要的背景、按钮、并进行删除或调整。点击“确定”按钮即可完成背景的设置。
5.调整抠图细节
如头发或树叶的位置,你可以使用一些工具,如果你想要调整抠图的细节。通过点击“编辑”然后选择、按钮“调整边缘”选项。以达到的效果,在弹出的窗口中、你可以对抠图进行微调。
6.添加阴影和模糊效果
你可以添加一些阴影和模糊效果,为了使抠图后的图片更加清晰和自然。点击“编辑”然后选择,按钮“添加”按钮。以达到更好的效果,在弹出的窗口中,你可以调整阴影的强度和模糊程度。
7.预览和调整
你可以点击,在完成对抠图和调整后“预览”按钮来查看效果。可以点击,如果满意“确定”按钮来保存你的照片。你可以返回前面的步骤重新设置或者调整参数,如果不满意。
8.保存抠图背景
点击,如果你满意了抠图的背景“保存”按钮即可将其保存到你的电脑中。你就可以随时随地使用你的创意作品,这样。
9.抠图换背景的应用场景
抠图换背景在图像编辑和设计领域有着广泛的应用。都可以通过抠图换背景功能创造出令人惊艳的图像效果,无论是广告设计,海报设计还是网页设计。
10.抠图换背景的技巧和注意事项
你需要注意一些技巧和细节,在使用抠图换背景功能时。并确保背景图的图像完全被选中,选择合适的背景图。以便更好地适应背景,调整抠图的细节。
11.抠图换背景在不同软件中的使用方法
Photoshop的抠图换背景功能在不同软件中操作方法略有不同。你只需要按照上述步骤进行操作即可,但是,大体的操作过程是相似的。
12.常见问题及解决方法
可能会遇到一些常见问题,在使用抠图换背景功能时。并提供相应的解决方法,帮助你顺利完成抠图换背景的过程、本节将介绍一些常见问题。
13.与其他图像编辑软件的配合应用
你可能需要使用其他图像编辑软件来实现更多创意,在某些情况下。并探讨如何与其他软件进行配合使用、本节将介绍一些常见的图像编辑软件。
14.高级技巧和创意应用
Photoshop还提供了一些高级技巧和创意应用,除了基本的抠图换背景功能外。创作出更加生动,有趣的作品,你可以学习如何利用Photoshop的各种编辑工具和滤镜效果。
15.
你已经了解了如何使用Photoshop的抠图换背景功能进行创意设计,通过本文的介绍。你可以在设计作品中展示出独特而美丽的一面,掌握这个技能后。祝你在抠图换背景的旅程中取得成功,希望本文能够对你有所启发!















