ps怎么抠图后保存(抠图后保存的技巧)
- 电子常识
- 2024-03-20
- 68
- 更新:2024-03-19 16:14:32
“抠图到另一页”但很多抠图的技巧是有很多不为人知的,今天给大家分享7个抠图的技巧、基本上能够让抠图都更加简单,其实并不难!

钢笔工具抠图
那么钢笔工具怎么抠图呢,我们经常会使用钢笔工具来抠图?
第一步:用鼠标选中背景,按住shift键,打开钢笔工具后、将背景定位到抠图区域的中间部分、然后点击上方的钢笔工具。
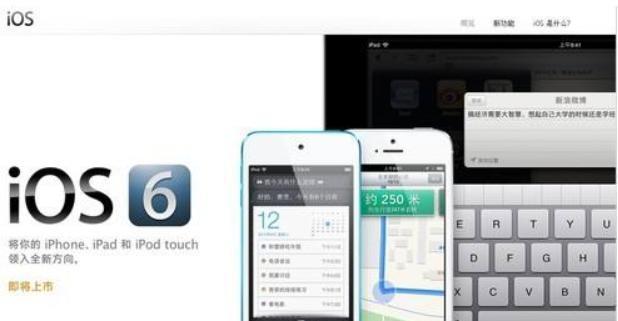
第二步:接着点击,然后按住shift+Ctrl+D取消选区“快速选择工具”之后在上方的相框中勾选要保留的颜色,此时我们会看到抠图区域已经被选中了,。
智能抠图
抠出人物主体的抠图工具、智能抠图是指通过人工智能技术对图像中人物的边缘进行智能识别。
不用再傻傻一个手动的抠图了、这个功能适用于有很多抠图需求的小伙伴。
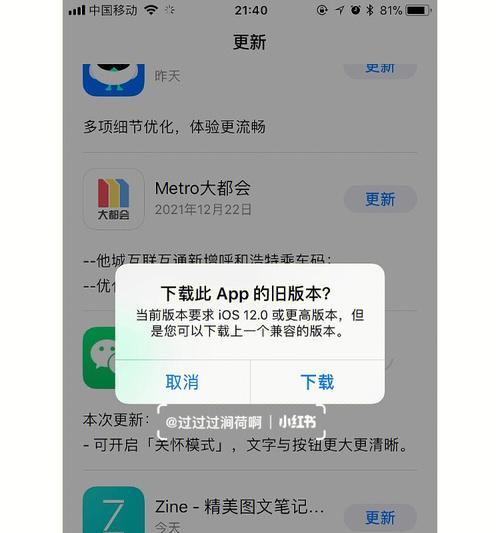
比如说专门抠图的「72senapseed」这款软件、我们还可以使用一些专业的抠图工具,除了以上方法外。
它不仅能够自动识别主体,也可以让我们快速更换想要抠图的背景,而且还能够更加快速的进行抠图,我上手体验的这款软件叫做「72」
操作起来非常的简单、并且可以同时处理多张图片,它的操作方法非常简单、还能够自动批量抠图。
将想要处理的图片添加进来,将图片导入软件,点击「打开」按钮、在「抠图」板块下,我们只需打开软件。
调整抠图的尺寸大小、通过对图片细节的抠图,颜色以及分辨率等参数、然后直接保存在电脑上,还能够识别动植物、它支持多种格式的图片转换成JPG格式。
批量抠图
批量抠图怎么做呢,当我们需要处理大批量的图片的时候?
比如说「迅捷拼图助手」这款工具,可以使用一些专业的批量抠图软件。
所以我们可以批量抠图,只需要将图片导入软件,并且还能够自动生成二维码或者图片识别,它主打的是拼图功能。
然后将需要处理的图片添加进来,我们先点击「添加图片」。
然后点击上方的“工具”在下方选择工具,按钮。在上方的列表中找到「批量抠图」功能。
点击「开始抠图」按钮,稍等片刻就会得到一张抠图好的图片,接着我们将需要抠图的图片批量添加进去、然后设置好需要处理的区域。
裁剪
那么这个时候该怎么办呢、比如我们需要把图片中的某些元素裁剪掉,这个时候我们可能会遇到一些小难题?
我们可以使用「迅捷图片转换器」。
在左侧功能栏中选择「图片裁剪」功能、打开软件。
可以自由选择裁剪的比例以及大小,支持多种方式裁剪、接着我们将需要裁剪的图片添加进来。
然后在上方的功能中找到「高级」中找到「批量裁剪」功能。
然后点击「开始裁剪」按钮,稍等片刻,系统就会自动将图片进行裁剪、将勾选的部分进行拖动。
文字识别
我们可以在这里进行添加,当我们需要给图片中的文字进行识别的时候。
然后打开软件,然后将文字复制到剪切板中、设置好需要识别的字体、方法是直接在图片上添加文字,选择文字识别功能,字号以及排版。
接着按住shift键,将图片中的文字识别出来,这样可以让文字识别更加精准、之后当我们需要识别的内容打开,在图片上添加文字,之后选择复制功能、再调整好识别的角度。
文字识别的文字
那么这个时候怎么办呢,我们在翻译文本时,如果遇到一些外文的内容?
这个时候我们可以在软件内找到「翻译工具」。
点击「复制」按钮,在这里可以将我们需要翻译的文字内容转换成英文,最后将文本翻译成英文,直接拖动到上方的文本框中,随后在图片中添加上需要翻译的内容。
图片格式转换了吧,以上就是今天和大家分享的内容、现在大家知道图片如何使用抠图?















