ps怎么复制粘贴图层(ps复制图层方法图解)
- 电子常识
- 2024-03-19
- 103
- 更新:2024-03-19 16:14:16
大家好,我是新一。
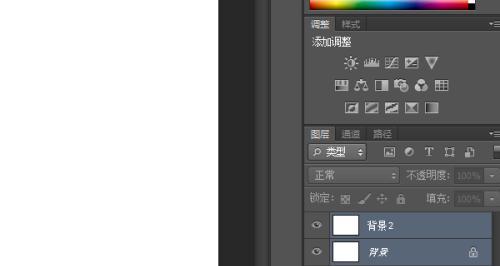
删除等操作,剪切、经常需要对图片上的部分内容进行复制、在使用PS进行图片处理时。
剪切,但在图片的操作过程中,有时候会遇到需要对图片上部分内容进行复制,删除等操作的情况。
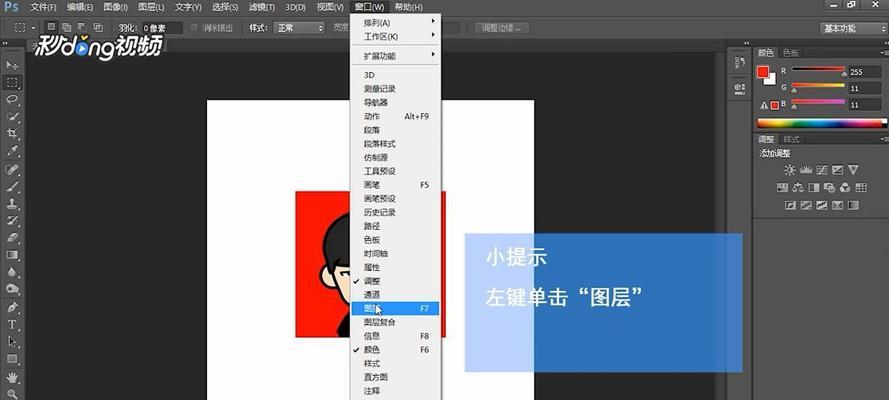
剪切与删除操作,下面我就来教大家如何使用PS进行图片的复制。
1.物品等,将需要进行处理的部分、打开需要处理的图片、都选中,如人物。
2.在工具栏上找到“选择”点击图片上需要进行复制的内容,工具。
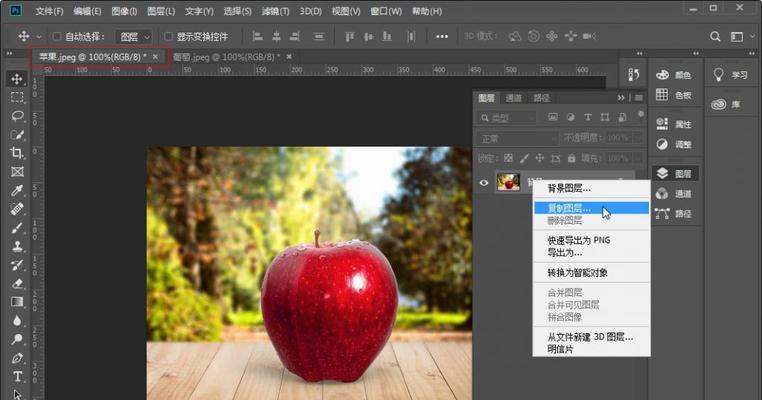
3.这里有三个选项:
√:对所有需要进行复制的内容进行选择;
√:只选择需要保留的内容;
√:保留选中的内容。
注:选择“对所有内容”先选择需要删除的内容,再选择,时“删除”;
√:仅选择需要保留的内容。
4.在菜单栏上点击、可以通过选中需要复制的内容,接下来“图层”-“新建图层”弹出对话框,命令。
5.可以设置新建图层的名称以及保存图片的名称,在弹出的菜单上。
6.也可以不进行设置、可以设置、在弹出的对话框上。
注:可以设置图片的名称,命名后;而名称最好不要与原图重复。
7.在弹出的“创建新图层”点击,对话框上“确定”剪切与删除操作了,按钮,就可以完成图片的复制。
可以通过菜单栏上的、旋转等操作、如果需要进行图像的移动,在PS中,缩放“图层”-“新建图层”命令来实现。
以上就是PS的使用方法。
版权声明:本文内容由互联网用户自发贡献,该文观点仅代表作者本人。本站仅提供信息存储空间服务,不拥有所有权,不承担相关法律责任。如发现本站有涉嫌抄袭侵权/违法违规的内容, 请发送邮件至 3561739510@qq.com 举报,一经查实,本站将立刻删除。!















