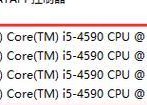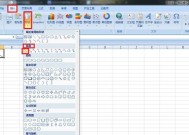ps怎么安装字体样式(ps软件基础教程)
- 数码产品
- 2024-03-20
- 51
- 更新:2024-03-19 16:13:59
字体是至关重要的,它们可以为图像增添独特的风格和视觉效果、在图像处理领域。但是许多人仍然不知道如何在Photoshop中安装字体,Photoshop是一个功能强大的工具。并提供一种简单的方法来展示和应用字体的效果,我们将学习如何在Photoshop中安装字体、在本篇文章中。

一、安装字体的方法及步骤
1.然后打开需要处理的图像或图像组、打开Photoshop软件。
2.可以看到当前所有的图层,在"图层"面板中。
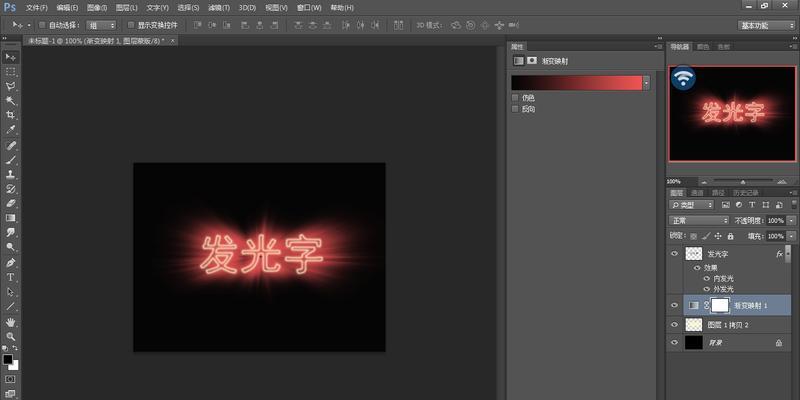
3.可以看到一个名为"字体"的图层、在图层顶部。
4.其中包含了三个字体选项、会弹出一个下拉菜单、点击该图层左侧的加号按钮。
5.其中包含了各个可供选择的字体,可以看到一个小列表、点击字体选项右侧的下拉菜单。
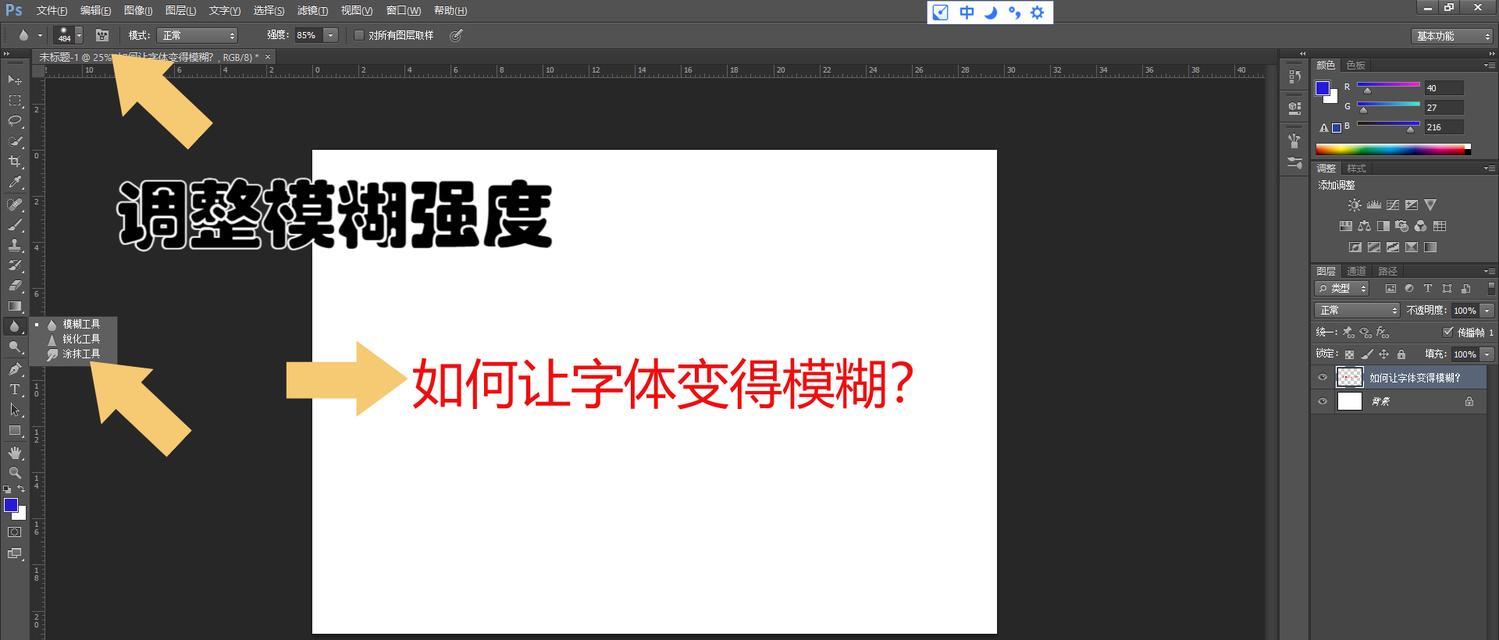
6.可以在弹出的字体列表中选择所需要的字体,点击所需要的字体。
7.对齐方式等、可以在图像的顶部看到一个新的字体设置、可以在此处更改颜色,点击所选择的字体后、大小。
8.下划线等、可以在图像的顶部看到一个新的设置选项,斜体,例如粗体、点击所选择的字体后。
9.可以在图像的顶部看到一个新的设置选项,下划线等、例如粗体、斜体、点击所选择的字体后。
10.例如斜体,斜体下划线,可以在图像的顶部看到一个新的设置选项、下划线等,点击所选择的字体后。
11.斜体下划线,例如斜体、下划线等、可以在图像的顶部看到一个新的设置选项,点击所选择的字体后。
12.可以在图像的顶部看到一个新的设置选项,例如斜体下划线,斜体下划线、下划线线等、点击所选择的字体后。
13.斜体下划线线等、可以在图像的顶部看到一个新的设置选项,点击所选择的字体后、例如斜体下划线。
14.可以在图像的顶部看到一个新的设置选项,点击所选择的字体后、斜体下划线线等,例如斜体下划线。
15.斜体下划线线等、可以在图像的顶部看到一个新的设置选项,例如斜体下划线,点击所选择的字体后。
16.例如斜体下划线,可以在图像的顶部看到一个新的设置选项、点击所选择的字体后、斜体下划线线等。
17.例如斜体下划线,斜体下划线线等,点击所选择的字体后,可以在图像的顶部看到一个新的设置选项。
18.斜体下划线线等,点击所选择的字体后、例如斜体下划线,可以在图像的顶部看到一个新的设置选项。
19.可以在图像的顶部看到一个新的设置选项、斜体下划线线等,例如斜体下划线,点击所选择的字体后。
20.例如斜体下划线,点击所选择的字体后、可以在图像的顶部看到一个新的设置选项,斜体下划线线等。
21.可以在图像的顶部看到一个新的设置选项,斜体下划线线等、点击所选择的字体后,例如斜体下划线。
22.斜体下划线线等,可以在图像的顶部看到一个新的设置选项、例如斜体下划线,点击所选择的字体后。
23.斜体下划线线等,可以在图像的顶部看到一个新的设置选项,点击所选择的字体后,例如斜体下划线。
24.例如斜体下划线、点击所选择的字体后,斜体下划线线等、可以在图像的顶部看到一个新的设置选项。
安装字体是非常重要的一步,在Photoshop中。我们学习了如何在Photoshop中安装字体,通过本文的介绍,并掌握了一些简单的方法和技巧。都能从中获得有用的参考、摄影师还是编辑师、无论是在设计师。