ps填充颜色快捷键命令(ps快速填充颜色设置)
- 电子常识
- 2024-03-19
- 65
- 更新:2024-03-19 16:13:02
但是我们也可以进行修改,Photoshop软件创建的新文件里面颜色设置是默认的,下面跟大家分享一下如何修改这个文件的颜色。
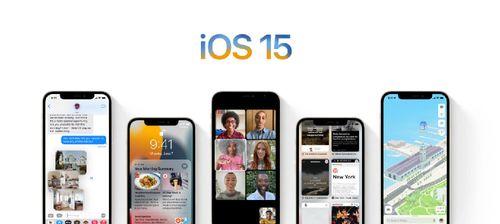
效果图
(此图片源于网络,侵权必删)
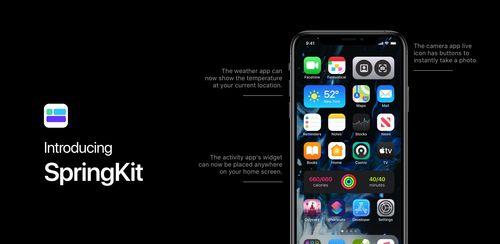
具体操作
1、打开PS,文件-打开,
2、打开后可以看到如下图所示的界面,
3、颜色设置界面可以对颜色进行各种调整,我们也可以对图形颜色进行右键选择,里面有一个渐变色,点击打开,
4、打开后在颜色设置界面可以对颜色进行修改,选择左侧的油漆桶工具,
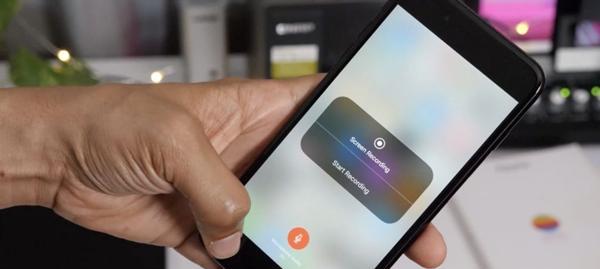
5、可以对颜色进行填充,选择油漆桶工具的快捷键,也可以使用鼠标右键,新建一个图层,
6、在新建的图层里面,可以看到如下图所示,在颜色设置界面可以对颜色进行调整,
7、这里注意上面的提到了,除了在颜色设置界面里修改颜色,在颜色设置的旁边,还有一个渐变的颜色,点击渐变的颜色,
8、在颜色设置的渐变界面,,选中右侧的颜色叠加,点击确定,
9、选择颜色叠加的快捷键,也可以使用鼠标右键,新建一个图层,
10、点击颜色叠加的颜色,会弹出如下图所示的界面,
11、可以看到下图所示、然后颜色就变成了透明的,点击颜色叠加的渐变,颜色也变成透明的了。
12、选择渐变的颜色后,可以点击图层属性栏下方的颜色,进行如下设置,
13、在颜色设置的界面,可以对颜色进行右键点击,使用渐变工具,也可以使用鼠标右键,新建一个图层,
14、在颜色设置的界面,可以对颜色进行右键点击,使用渐变工具,也可以使用鼠标右键,新建一个图层,
15、点击颜色右键,使用渐变工具,也可以新建一个图层,这样可以选择前景色,背景色,使用颜色叠加,按住Alt鼠标右键,选择颜色叠加的方法,也可以使用鼠标右键,新建一个图层,
16、这个时候可以看到下图所示,这个是黑色的,这个时候颜色已经变成了白色,
17、就可以使用了,然后再右键选择颜色相近的颜色、选择前景色和背景色的快捷键,进行色相组合即可,这时候,下次再使用前景色和背景色进行颜色组合。
18、选择完颜色后,在颜色设置的界面,可以进行调整,数值可以修改颜色饱和度,黑白间隔等等,
19、可以选择前景色和背景色,可以拖动鼠标调整颜色,白色,灰色等多种颜色、在颜色设置的界面,按住Alt鼠标左键。
20、可以按住Alt鼠标右键,可以选择前景色和背景色,也可以直接使用前景色和背景色、颜色调整的时候、选择颜色设置的方法。















