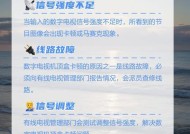ps磨皮有几种方法(ps教程新手入门教程)
- 网络技术
- 2024-03-25
- 108
- 更新:2024-03-19 16:11:51
相信很多朋友都不知道、说说磨皮、今天就跟大家分享一下,很多朋友都不知道有什么作用,今天跟大家分享的是photoshop中的一个磨皮技巧。
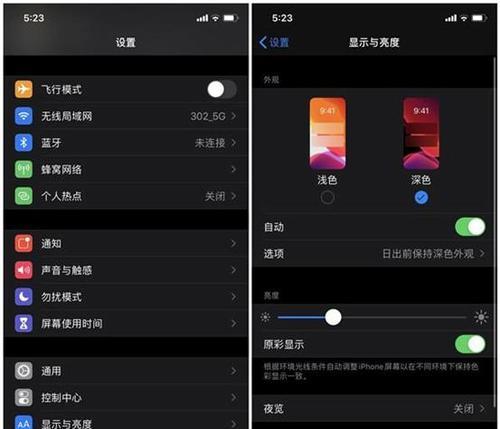
比如说我们出去旅游,不知道应该怎么操作,方便以后需要的时候,可能就需要一张照片来给我们,那很多朋友就非常烦恼了,可以快速的进行操作,今天我就来跟大家分享一下、我常用的几种磨皮的方法,但是每张照片都需要我们进行磨皮,在我们日常生活中,建议大家收藏一下,有时候我们需要给图片磨皮,或者是在一些店里拍照。
方法一:图层/选区
1、在工具箱中,我们找到矩形选框工具,鼠标右键选择创建选区,
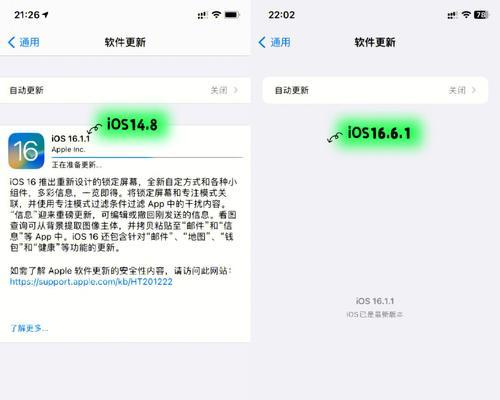
2、然后鼠标会变成一个十字形图标,在这里我们选择添加图层蒙版,
3、接着我们鼠标点击一下蒙版图标,
4、然后鼠标会变成一个十字形状,我们在这里可以看到有一个添加到选区的选项,我们点击这个添加到选区,

5、然后我们将鼠标移到这个图层上面,我们可以看到下方有一个小的加号,这个时候,我们点击这个加号,就可以添加一个蒙版了,
6、然后我们按住鼠标左键,将这个蒙版拖动到我们需要进行处理的图层上面,
7、我们点击这个眼睛,这时候我们可以看到这里有一个小的小眼睛,这样就添加成功了,然后按住鼠标左键,然后点击蒙版图标。
方法二:图像/调整/选择
1、我们在PS中打开需要处理的图片,这里需要我们找到编辑工具,点击编辑菜单栏中的图像调整,
2、然后我们可以看到下方有一个选择预设的选项,我们在这里直接点击下方的添加到选区,
3、然后我们将这个选择预设的选项,选择为所有,接着勾选上添加到选区,然后点击确定,这个时候我们点击编辑菜单栏中的图像,
4、证明添加到选区成功了、我们可以看到下方有一个小眼睛。
5、然后我们点击图像调整,然后将数量更改为40,
6、这样我们就调整好大小,然后点击确定,这样我们就调整好了大小,图片大小都会随之调整好,
7、我们可以看到下方的添加到选区就保存好了,这时候我们点击文件菜单栏中的存储为,
8、选择好存储位置,选择好之后,我们点击确定,
9、图片大小kb减小了,我们可以使用ps来对图片进行锐化处理、然后在我们电脑上查看图片就会发现、这样我们就保存好了。
方法三:曲线/磨皮
1、在PS中打开需要处理的图片,这里需要我们找到编辑工具,点击选择菜单栏中的编辑
2、然后在这里可以看到下方有一个选择预设的选项,我们点击下方的添加到选区,
3、然后我们按住Ctrl键,点击下方的添加到选区,
4、按住Ctrl键,点击下方的确定,
5、这样我们就添加好了,然后点击下方的确定,
6、这样就保存好了,然后我们可以在图片上面看到一个大概的样子,
7、这样的话就可以使用套索工具来进行操作了,我们可以直接使用PS来对图片进行锐化处理,比如说我们需要将图片上面的头发丝进行锐化处理。
方法四:图像/调整/选择
1、然后在PS中打开需要处理的图片,这里需要我们找到编辑工具,点击选择菜单栏中的编辑
2、接着我们找到选择预设选项,并点击下方的添加到选区
3、然后我们同样按住Ctrl键,点击下方的选择,
4、然后就可以点击下方的添加到选区,
5、然后我们在选择好之后,点击下方的确定,
6、然后我们在图片上面看到一个大概的样子,然后我们同样保存好了。
7、这个时候就可以使用套索工具来进行操作了,我们可以直接使用PS来对图片进行锐化处理,比如说我们需要将图片上面的大概。
8、然后我们将大概的图片上面的大概的内容,用套索工具来进行套索,
9、套索好之后我们将大概的内容进行复制粘贴,接着我们再利用工具点击下方的图像,
10、再点击下方的调整,
11、图片大小kb减小了,这样我们就可以看到。
12、这样的话就可以使用套索工具来进行操作了,我们可以使用PS来对图片进行锐化处理。
好了,大家都学会了用PS来处理图片,看完这篇文章,今天就给大家分享到这里了,应该知道怎么使用PS来对图片进行锐化处理了吧。