教你如何将苹果手机照片导入电脑(方便快捷地备份和管理你的手机照片)
- 电脑知识
- 2023-11-18
- 133
- 更新:2023-11-08 12:34:21
随着手机拍照功能的日益强大,我们每天都会拍摄大量的照片。然而,手机内存有限,为了释放空间和保护珍贵的回忆,我们需要将照片导入电脑进行备份和管理。本文将教你如何通过简单的步骤将苹果手机照片导入电脑。

一、检查苹果手机连接线是否正常
确保你的苹果手机连接线没有损坏或者松动,否则可能导致无法成功连接电脑。
二、使用原装数据线连接苹果手机和电脑
使用原装数据线将你的苹果手机与电脑连接起来,一端插入手机的Lightning接口,另一端插入电脑的USB接口。
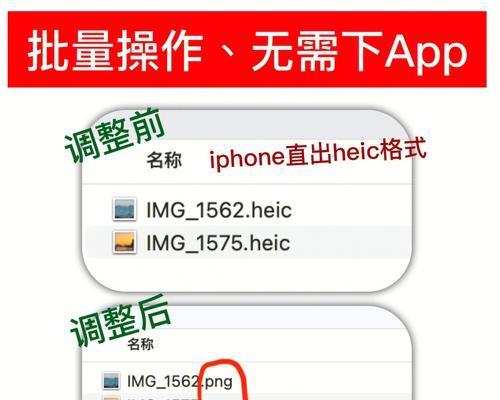
三、选择合适的导入方式
一旦你的苹果手机连接到电脑上,你可以选择合适的导入方式。例如,在Windows系统中,你可以选择直接从“此电脑”中打开iPhone,并将照片复制到电脑;而在Mac系统中,则可以使用iCloud、ImageCapture或者Photos应用来导入照片。
四、使用Windows系统导入照片
如果你是使用Windows系统,可以通过打开“此电脑”来导入照片。双击打开“此电脑”,在“移动设备”中找到你的iPhone,双击进入,然后打开“内部存储设备”,最后找到“DCIM”文件夹,即可看到你的照片。
五、使用Mac系统的iCloud导入照片
如果你是使用Mac系统,并且已经开通了iCloud服务,你可以在系统的“偏好设置”中登录你的iCloud账号,并确保“照片”选项中的“iCloud照片”已打开。这样,你的苹果手机上的照片会自动同步到iCloud云端,并在电脑上的“照片”应用中显示。
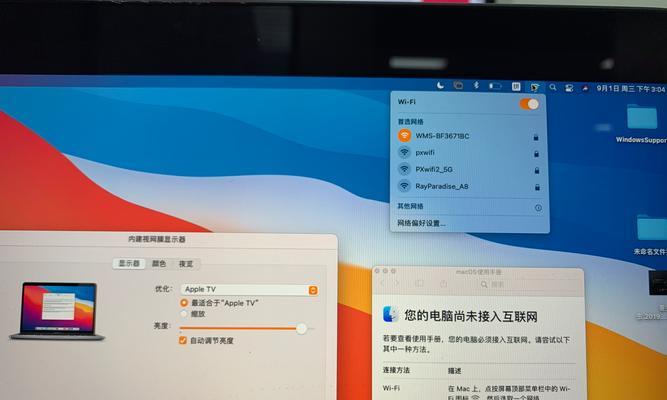
六、使用Mac系统的ImageCapture导入照片
如果你不想使用iCloud,也可以使用Mac系统自带的ImageCapture应用来导入照片。将苹果手机连接到电脑上后,打开ImageCapture应用,选择你的iPhone设备,然后点击“导入”按钮,即可将照片保存到指定的文件夹中。
七、使用Mac系统的Photos应用导入照片
Mac系统还提供了另一种导入照片的方式,即使用Photos应用。将苹果手机连接到电脑上后,打开Photos应用,选择你的iPhone设备,然后点击“导入”按钮,即可将照片导入到Photos应用中进行管理。
八、选择要导入的照片
无论是使用Windows还是Mac系统,你都可以根据自己的需要选择要导入的照片。你可以选择全部导入,也可以选择部分照片导入。
九、设置导入照片的存储路径
在导入照片之前,你可以设置照片的存储路径。例如,在Windows系统中,你可以选择将照片保存到指定的文件夹中;而在Mac系统中,你可以选择将照片保存到iCloud云端或者指定的文件夹中。
十、等待导入过程完成
根据你选择导入的照片数量和大小,导入过程可能需要一些时间,请耐心等待。
十一、检查导入结果
导入完成后,你可以在指定的文件夹或者Photos应用中查看导入的照片。确保所有照片都已成功导入,并进行必要的整理和备份工作。
十二、安全断开苹果手机连接
在导入完成后,记得在操作系统中安全地断开苹果手机连接,以避免数据丢失或者损坏。
十三、定期进行照片备份和整理
为了避免照片丢失或者混乱,建议定期进行照片备份和整理工作。你可以将照片分类整理,并备份到多个设备或者云端存储中,以确保数据的安全性。
十四、掌握更多导入技巧和工具
除了本文介绍的方法外,还有许多其他的导入技巧和工具可以帮助你更好地管理手机照片。可以通过查阅相关的技术文档、参加培训或者咨询专业人士来进一步了解。
十五、通过本文的介绍,你学会了如何将苹果手机照片快速且方便地导入电脑,从而实现备份和管理的目的。记得定期进行照片的备份和整理,以保护珍贵的回忆,并探索更多的导入技巧和工具,提升你的照片管理效率。















