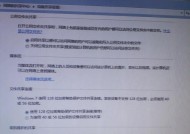搜索不到打印机的解决方法(如何解决电脑无法搜索到打印机的问题)
- 网络技术
- 2024-03-22
- 164
- 更新:2024-02-28 20:43:41
打印机已经成为我们生活和工作中必不可少的工具,现代社会。有时候我们会遇到电脑无法搜索到打印机的问题,然而,这给我们的打印工作带来了诸多困扰。帮助大家解决这一问题、将为大家介绍一些解决办法,在本文中。

1.确认打印机与电脑连接正常

2.检查打印机的电源和网络连接
3.确保打印机驱动程序安装正确
4.更新打印机驱动程序

5.检查电脑的网络连接
6.执行网络打印机的自动检测和安装步骤
7.重启电脑和打印机
8.检查操作系统的兼容性
9.打开设备管理器检查硬件问题
10.检查防火墙和安全软件设置
11.关闭并重新打开打印机和电脑
12.检查打印机的网络设置
13.清理并重置打印机的网络设置
14.重置电脑网络设置
15.寻求专业技术支持
1.确认打印机与电脑连接正常
我们需要确认打印机与电脑之间的连接是否正常。确保电脑能够正常识别到打印机的存在,检查打印机的数据线是否插好。
2.检查打印机的电源和网络连接
检查网络连接是否稳定,确保打印机的电源正常工作。打印机的网络连接不稳定会导致电脑无法搜索到打印机,有时候。
3.确保打印机驱动程序安装正确
需要依靠驱动程序来识别设备、在电脑上搜索设备时。并且是最新版本,确保打印机的驱动程序已经正确安装。
4.更新打印机驱动程序
可以尝试更新驱动程序,如果已经安装了驱动程序但仍然无法搜索到打印机。通过官方网站或者驱动程序管理软件来获取最新的驱动程序。
5.检查电脑的网络连接
无法搜索到打印机有时也与电脑网络连接问题有关,确保电脑的网络连接正常工作。
6.执行网络打印机的自动检测和安装步骤
可以尝试使用此功能来解决搜索不到打印机的问题,一些打印机品牌提供了网络打印机自动检测和安装的功能。
7.重启电脑和打印机
有时候,简单的重启操作能够解决一些问题。然后再次搜索设备,尝试重新启动电脑和打印机。
8.检查操作系统的兼容性
确认打印机与操作系统兼容。导致无法搜索到打印机,老旧的打印机可能不支持新版本的操作系统、有时候。
9.打开设备管理器检查硬件问题
是否有硬件故障或者驱动程序错误等问题、在设备管理器中检查打印机是否正常工作。
10.检查防火墙和安全软件设置
检查设置并临时关闭防火墙和安全软件,防火墙和安全软件有时候会阻止设备的连接,然后再次搜索设备。
11.关闭并重新打开打印机和电脑
有时候可以恢复设备的正常连接,尝试关闭并重新打开电脑和打印机。
12.检查打印机的网络设置
检查打印机的网络设置是否正确。并检查IP地址和子网掩码等参数是否正确、确认打印机与电脑连接的网络是否相同。
13.清理并重置打印机的网络设置
有时候,可以尝试清理并重置打印机的网络设置,然后重新连接设备、打印机的网络设置可能出现问题。
14.重置电脑网络设置
可以尝试重置电脑的网络设置,如果以上方法都无效。进行重置操作,在控制面板或者系统设置中找到网络设置。
15.寻求专业技术支持
建议寻求专业技术支持,如果以上方法仍然无法解决搜索不到打印机的问题。联系打印机品牌的客服或者找专业维修人员来帮助解决问题。
我们可以按照上述方法逐一排查并解决问题,当电脑无法搜索到打印机时。可以根据具体情况来选择适合自己的方法、在解决问题过程中。记得寻求专业技术支持,如果问题无法自行解决。提高效率,我们可以更加顺利地完成打印工作,通过解决搜索不到打印机的问题。
上一篇:真空马桶吸的清洁(告别臭味)
下一篇:中央空调送风故障解决方法