一步步教你如何为苹果手机APP换图标和加密码(快速个性化你的手机,提升手机安全性,让手机与众不同)
- 电子常识
- 2023-11-18
- 73
- 更新:2023-11-08 12:33:45
在如今移动互联网时代,手机APP的使用已经成为我们日常生活中不可或缺的一部分。然而,有时候我们可能会觉得原有的APP图标不够个性化,想要换上自己喜欢的图标;又或者出于安全考虑,我们希望给一些隐私APP加上密码保护。本文将以苹果手机为例,详细教你如何实现这些操作。
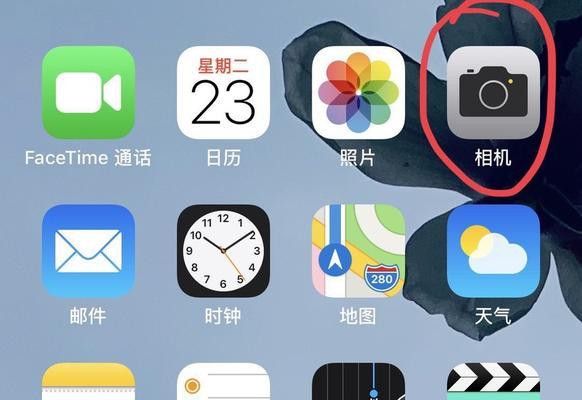
第一步:备份手机数据,避免操作失误导致数据丢失
在进行任何操作之前,我们都应该养成备份手机数据的习惯,这样即使操作出现失误,我们也能够轻松恢复之前的状态。打开iCloud,选择备份选项,按照提示完成备份操作。

第二步:下载AppIconChanger应用程序
打开AppStore,搜索并下载一个叫做“AppIconChanger”的应用程序。这个应用程序可以帮助我们更改APP的图标。
第三步:选择要更改图标的APP
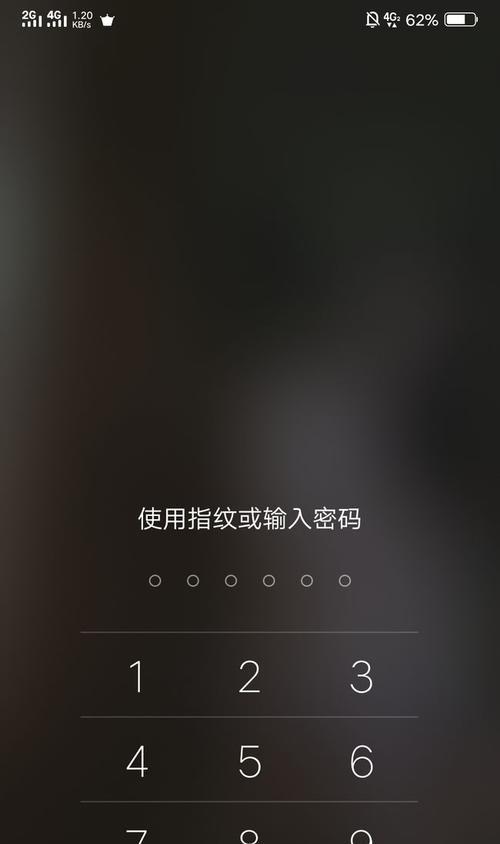
打开AppIconChanger应用程序后,你将看到你手机上安装的所有APP。在这里,你可以选择你想要更改图标的APP。
第四步:选择新的图标
AppIconChanger应用程序提供了许多精美的图标供我们选择。你可以通过浏览或搜索的方式找到你喜欢的图标,然后点击选中。
第五步:应用新的图标
点击“Apply”按钮后,AppIconChanger应用程序会为你的选定的APP应用新的图标。你可以返回主屏幕查看更改后的效果。
第六步:添加密码保护APP
打开设置,滑动到下方找到“TouchID与密码”(或“面容ID与密码”),进入后选择“密码”。在这里你可以设置密码,并开启需要密码验证才能进入的APP列表。
第七步:选择需要加密码的APP
在“TouchID与密码”(或“面容ID与密码”)页面,你将看到所有已安装的APP列表。你可以根据自己的需要,选择需要加上密码保护的APP。
第八步:开启密码保护
在所选的APP下方会有一个开关,将开关打开即可开启密码保护。每次打开被保护的APP时,系统会提示你输入密码才能进入。
第九步:修改密码
如果你想要修改密码,可以在“TouchID与密码”(或“面容ID与密码”)页面中找到“更改密码”选项。
第十步:找回密码
如果你忘记了密码,可以在“TouchID与密码”(或“面容ID与密码”)页面中选择“密码选项”,然后按照提示找回密码。
第十一步:删除APP图标更改
如果你不再喜欢更改后的图标,你可以通过长按APP图标,然后点击出现的“删除”按钮,将其删除。原始的APP图标将会自动恢复。
第十二步:关闭密码保护
如果你不再需要某个APP的密码保护,可以在“TouchID与密码”(或“面容ID与密码”)页面中关闭相应的开关。
通过本文的教程,你可以轻松地为苹果手机上的APP更换图标,使你的手机与众不同。同时,你还可以加上密码保护,提升手机的安全性。快来试试吧!















