Win10待机后黑屏无法唤醒处理技巧(解决Win10待机后黑屏无法唤醒的实用方法)
- 网络技术
- 2023-11-17
- 114
- 更新:2023-11-07 09:39:44
在使用Windows10操作系统的过程中,有时候会遇到待机后黑屏无法唤醒的问题。这种情况下,我们无法通过任何操作来唤醒电脑,导致使用体验受到极大的影响。本文将介绍一些实用的处理技巧,帮助解决Win10待机后黑屏无法唤醒的问题,提升用户的使用体验。
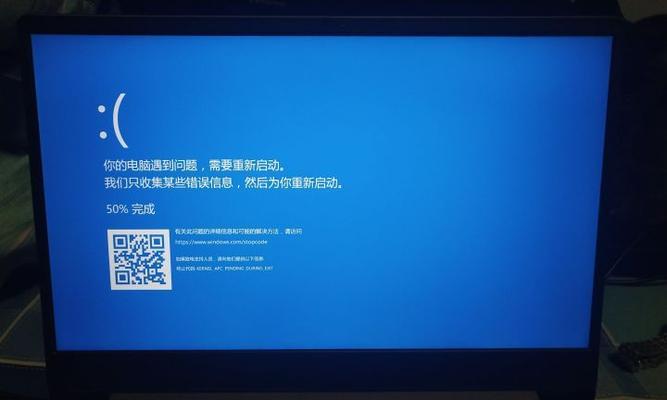
检查显示器连接
1.检查显示器的电源线是否插好,确保电源供应正常。
2.检查显示器与电脑主机的连接线是否松动,如有松动,请重新插好并确保连接牢固。
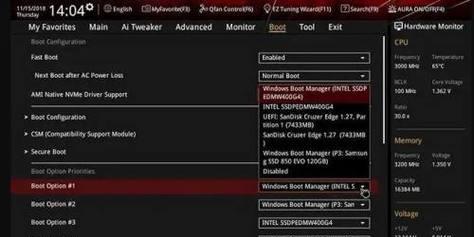
检查设备驱动程序
1.按下Win+X键打开菜单,选择“设备管理器”。
2.展开“显示适配器”选项,并右击选择“更新驱动程序”。
3.根据系统提示,选择自动更新或手动更新驱动程序。

禁用快速启动功能
1.按下Win+X键打开菜单,选择“电源选项”。
2.在左侧菜单中点击“选择电源按钮的功能”。
3.点击“更改当前不可用的设置”。
4.去掉“启用快速启动”前面的勾选。
更改电源选项
1.按下Win+X键打开菜单,选择“电源选项”。
2.点击“更改计算机睡眠时间和屏幕关闭时间”。
3.将“计算机进入睡眠状态”和“显示关闭”设为合理的时间间隔。
更新操作系统
1.按下Win+I键打开“设置”界面。
2.选择“更新和安全”选项。
3.点击“检查更新”按钮,确保操作系统为最新版本。
清理系统垃圾文件
1.打开“文件资源管理器”,右击C盘(或系统所在盘符),选择“属性”。
2.在“常规”选项卡中,点击“磁盘清理”按钮。
3.勾选需要清理的文件类型,点击“确定”进行清理。
禁用不必要的启动项
1.按下Ctrl+Shift+Esc键打开任务管理器。
2.切换到“启动”选项卡,禁用那些不必要的启动项。
修复系统文件错误
1.按下Win+X键打开菜单,选择“命令提示符(管理员)”。
2.在命令提示符窗口中输入“sfc/scannow”并回车,等待扫描和修复完成。
更改电源计划
1.按下Win+X键打开菜单,选择“电源选项”。
2.点击“更改计划设置”。
3.在弹出的窗口中,点击“更改高级电源设置”。
4.根据自己的需求调整电源选项。
安装最新的显卡驱动
1.访问显卡厂商的官方网站,下载最新的显卡驱动程序。
2.双击安装程序,按照提示进行驱动程序安装。
检查硬件设备
1.确保所有硬件设备连接正常,如内存条、硬盘等。
2.如果有可能,可以尝试更换设备或者将设备连接到其他电脑上进行测试。
关闭高能耗应用程序
1.按下Ctrl+Shift+Esc键打开任务管理器。
2.切换到“进程”选项卡,找到能耗较高的应用程序。
3.右击选中的应用程序,选择“结束任务”来关闭它们。
恢复系统设置
1.按下Win+I键打开“设置”界面。
2.选择“更新和安全”选项。
3.点击“恢复”选项卡,选择“开始”恢复操作。
重置电源管理方案
1.按下Win+X键打开菜单,选择“电源选项”。
2.点击“更改计算机睡眠时间和屏幕关闭时间”。
3.点击“恢复默认设置”。
联系技术支持
1.如果以上方法都无法解决问题,建议联系电脑品牌或Windows10技术支持团队,获取专业的帮助和解决方案。
Win10待机后黑屏无法唤醒是一个常见的问题,但通过一些简单的处理技巧,我们可以很容易地解决这个问题。本文介绍了15种常用的处理方法,涵盖了硬件、软件、驱动程序等方面。希望读者能够通过本文的指导,解决Win10待机后黑屏无法唤醒的问题,提高系统使用效果。















