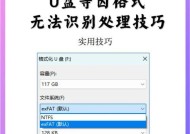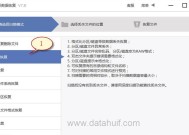如何确定系统是32位还是64位?(通过简单方法轻松判断系统位数)
- 网络技术
- 2023-11-17
- 100
- 更新:2023-11-07 09:39:29
在计算机领域中,系统的位数指的是计算机的数据处理能力,即一次能处理的二进制位数。目前常见的系统位数有32位和64位两种,而确定自己的系统是哪一位数对于软件的安装和驱动程序的选择具有重要意义。本文将介绍一些简单的方法,帮助读者准确地确定自己的系统是32位还是64位。

查看系统属性
1.查看控制面板
2.点击“系统和安全”
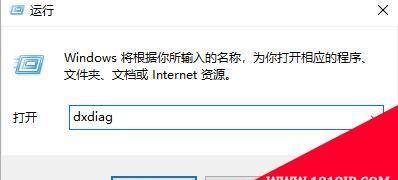
3.点击“系统”
4.查看“系统类型”一栏
使用命令提示符
1.打开命令提示符窗口
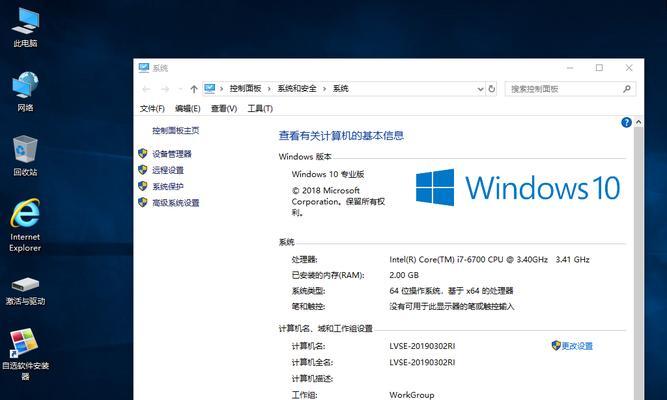
2.输入“wmicosgetosarchitecture”
3.回车确认
4.查看显示的结果,如果是“32位操作系统”,则系统是32位;如果是“64位操作系统”,则系统是64位
查看文件夹名
1.打开“计算机”或“文件资源管理器”
2.找到“C:\ProgramFiles(x86)”文件夹
3.如果存在该文件夹,则系统是64位;如果不存在,则系统是32位
通过任务管理器查看进程
1.打开任务管理器
2.点击“详细信息”选项卡
3.找到“进程”列
4.如果进程列表中出现“*32”字样,则系统是32位;如果没有出现,则系统是64位
通过注册表查看
1.打开注册表编辑器(按下Win+R,输入“regedit”后回车)
2.找到路径“HKEY_LOCAL_MACHINE\SOFTWARE\Microsoft\WindowsNT\CurrentVersion”
3.查找键值“ProductName”
4.如果键值中包含“x86”,则系统是32位;如果键值中包含“x64”,则系统是64位
通过系统文件夹查看
1.打开“计算机”或“文件资源管理器”
2.找到“C:\Windows\System32”文件夹
3.如果存在该文件夹,则系统是64位;如果不存在,则系统是32位
查看设备管理器
1.右键点击“计算机”图标
2.选择“管理”
3.在左侧导航栏点击“设备管理器”
4.找到“计算机”或“系统设备”
5.展开该项,查看显示的设备名称
通过系统信息工具查看
1.按下Win+R,输入“msinfo32”后回车
2.在弹出的窗口中查看“操作系统名称”
3.如果名称中包含“x86”,则系统是32位;如果名称中包含“x64”,则系统是64位
使用第三方工具
1.下载并安装第三方系统信息工具,如“CPU-Z”、“AIDA64”等
2.打开工具,查看显示的系统信息
3.寻找关于系统位数的相关信息,确定系统是32位还是64位
通过BIOS查看
1.重启计算机,进入BIOS设置界面(不同计算机品牌的进入方式可能不同)
2.在BIOS设置界面中查找“SystemInformation”、“SystemConfiguration”或类似的选项
3.查看显示的系统位数信息
通过操作系统安装镜像文件名
1.找到计算机上的操作系统安装镜像文件
2.右键点击该文件,选择“属性”
3.在属性窗口中查看“文件类型”或“类型”
通过以上简单方法,我们可以轻松地确定自己的系统是32位还是64位。无论是查看系统属性、使用命令提示符,还是通过文件夹名、任务管理器、注册表、系统文件夹、设备管理器、系统信息工具、第三方工具、BIOS或操作系统安装镜像文件名,都能帮助我们快速准确地确定系统位数。根据自己的系统位数,我们可以更好地选择合适的软件和驱动程序,提升计算机的性能和稳定性。