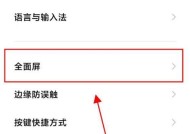如何快速方便地进行iPhone手机截图(掌握iPhone截图技巧,轻松记录精彩瞬间)
- 数码产品
- 2023-11-16
- 69
- 更新:2023-11-07 09:37:23
在我们的日常生活中,经常会遇到需要进行手机截图的场景,无论是保存有趣的聊天记录、分享精彩的瞬间,还是向他人展示某些问题,iPhone手机截图成为了我们不可或缺的工具。本文将为大家介绍一些iPhone手机截图的方法和技巧,帮助大家轻松记录精彩瞬间。
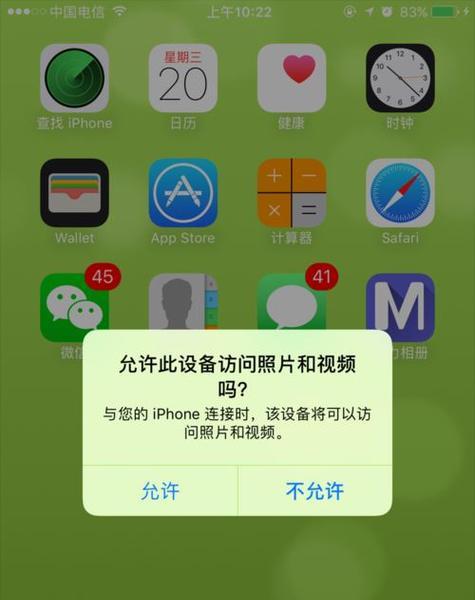
了解快捷截图方式
使用屏幕侧边按键进行截图
利用物理按键进行截图
使用“助力按钮”进行截图
利用手势截图
使用控制中心进行截图
通过AssistiveTouch实现截图
使用倒计时截图
如何进行长截图
如何编辑截图
自动保存截图至相册
通过iCloud进行截图同步
分享和发送截图的多种方式
截图的常见问题及解决方法
了解快捷截图方式
了解iPhone手机截图的快捷方式,可以帮助我们提高截图的效率和准确性。可以在设置中查看和修改截图的快捷方式,如通过“按住Home键+按住顶部或侧边按钮”来进行截图。
使用屏幕侧边按键进行截图
在新款iPhone手机上,可以通过同时按下侧边按键和音量上键进行截图,这种方式操作简单方便,适用于绝大多数iPhone型号。
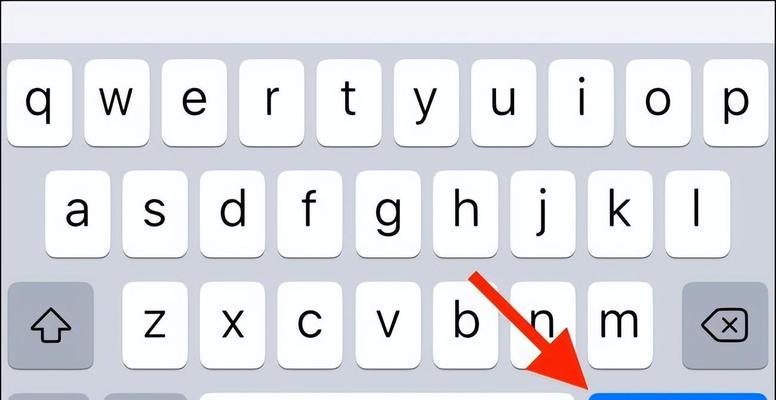
利用物理按键进行截图
老款iPhone手机的Home键具有物理按键功能,可以通过同时按下Home键和顶部或侧边按钮来进行截图,操作简单快捷。
使用“助力按钮”进行截图
若无法按住多个按键同时进行截图,可以在设置中开启“助力按钮”,通过点击助力按钮来实现截图功能。
利用手势截图
在iPhone手机的设置中,开启手势截图功能后,可以通过特定手势的触摸操作来进行截图,省去了按键操作的麻烦。
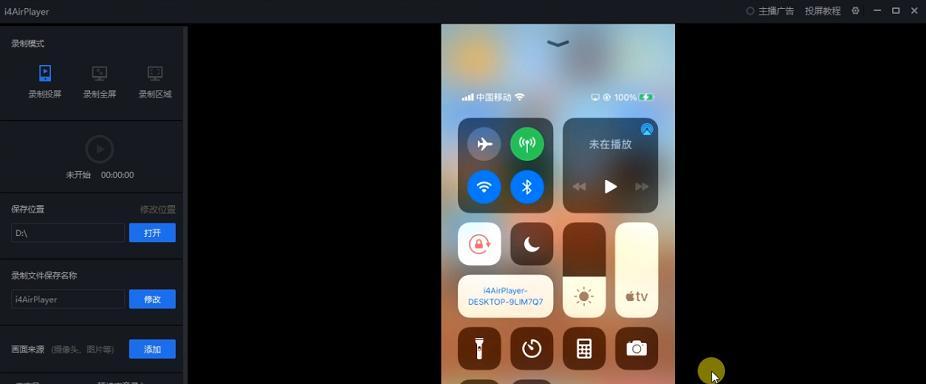
使用控制中心进行截图
下滑打开控制中心后,在其中找到“屏幕录制”按钮,点击即可进行截图。同时,控制中心还提供了一些其他便捷的截图选项。
通过AssistiveTouch实现截图
在设置中开启AssistiveTouch后,可以通过点击AssistiveTouch按钮,然后选择“设备”-“更多”-“截图”,轻松实现截图操作。
使用倒计时截图
在打开相机或屏幕录制时,点击顶部栏上的倒计时按钮,可以设置截图的倒计时,方便自拍或需要预留时间的截图操作。
如何进行长截图
在某些情况下,我们需要截取整个屏幕的内容,可以通过长截图功能来实现。在截图界面上滑动至底部,会出现“全屏”和“长屏”两个选项,选择“长屏”即可。
如何编辑截图
在进行截图后,我们可以在弹出的预览窗口中进行一些基本的编辑操作,如裁剪、标记、添加文字等,以便更好地表达或注释截图内容。
自动保存截图至相册
iPhone手机默认会自动将截图保存至相册中的“相机胶卷”中,可以在相册中找到并随时查看和使用这些截图。
通过iCloud进行截图同步
开启iCloud照片同步后,截图会自动上传至iCloud云端存储空间,这样就可以在多个设备上轻松访问和管理截图。
分享和发送截图的多种方式
截图后,可以通过多种方式进行分享和发送,如通过社交媒体、邮件、短信等方式,灵活应用便于我们与他人分享精彩瞬间。
截图的常见问题及解决方法
在进行截图时,可能会遇到一些问题,如截取不全、截图无法保存等。我们可以通过查看设置、重新设置快捷方式等方法来解决这些问题。
通过掌握iPhone手机截图的各种方法和技巧,我们可以更快速、方便地进行截图,并且可以灵活运用编辑、保存和分享等功能,轻松记录精彩瞬间。希望本文所提供的方法和技巧能够对大家有所帮助,让手机截图变得更加简单便捷。