如何设置惠普打印机与电脑连接(详细步骤教你实现无线打印)
- 电脑知识
- 2024-02-13
- 122
- 更新:2024-02-01 11:13:29
惠普打印机是广泛应用于家庭和办公环境的高品质打印设备。我们需要将其与电脑进行连接和设置,为了能够顺利地使用惠普打印机。帮助用户快速实现打印需求、本文将详细介绍如何将惠普打印机与电脑连接,并提供无线打印的详细步骤。

1.确认设备和系统要求
-确保它们兼容并满足系统要求,检查惠普打印机型号和电脑系统。

-确保设备正常工作,下载并安装最新的驱动程序。
2.连接打印机与电脑
-使用USB线或无线网络连接将打印机与电脑进行物理连接。
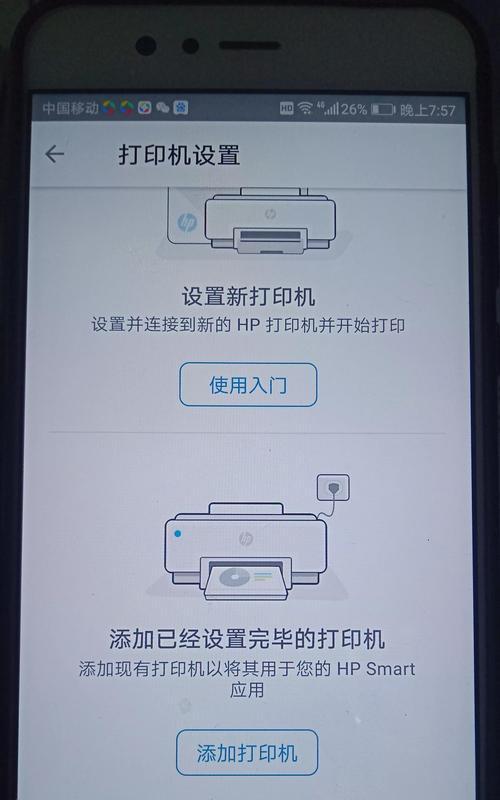
-并确保连接牢固可靠、根据具体情况,选择正确的连接方式。
3.安装打印机驱动程序
-找到新连接的打印机,打开电脑的设备管理器。
-选择,右键点击该打印机“更新驱动程序”。
-并确保驱动程序与设备完全兼容,按照提示进行安装。
4.配置打印机设置
-找到打印机选项,打开电脑上的控制面板。
-点击“添加打印机”并按照提示进行设置、选择惠普打印机,。
-打印质量等,包括纸张类型,配置打印机的默认设置。
5.连接无线打印(Wi-Fi)
-进入设置菜单,找到无线设置选项、在惠普打印机面板上。
-并输入正确的密码进行连接、选择无线网络名称。
-找到打印机选项、添加无线打印机并进行设置,在电脑上进入控制面板。
6.连接云打印
-下载并安装惠普云打印应用程序或驱动程序。
-并按照提示进行注册和连接,打开应用程序。
-可以实现远程打印和共享打印功能,通过云打印服务。
7.打印测试页
-右键点击并选择,在电脑上找到已安装的惠普打印机“属性”。
-进入“常规”或“设备设置”点击,选项“打印测试页”按钮。
-以确认设备设置和连接是否成功、检查测试页是否正常打印。
8.常见连接问题的解决办法
-可以尝试重新安装驱动程序,如果连接过程中遇到问题。
-重新设置无线网络密码等、检查网络连接是否稳定。
-寻找解决方案,查阅惠普官方网站或用户手册。
9.打印机维护和保养
-确保正常工作,定期清洁打印机内部和外部。
-以保证打印质量,更换打印机墨盒或墨水。
-提升设备性能、及时更新驱动程序和固件。
10.打印设置优化
-进行打印设置的优化,根据打印需求。
-颜色等参数、调整纸张大小、打印质量,以获得打印效果。
11.打印机的其他功能
-复印等,如扫描、探索惠普打印机的其他功能。
-以便更好地操作设备、学习如何使用打印机控制面板和设置菜单。
12.打印机的故障排除
-可以尝试重启设备,如果遇到打印机故障,如无法正常打印或纸张卡住等情况。
-可以咨询惠普技术支持或专业维修人员,如问题仍未解决。
13.打印机安全设置
-并设置适当的密码和权限,在连接打印机时,确保网络安全性。
-以修复潜在的漏洞,定期更新打印机的固件和驱动程序。
14.节能和环保措施
-并合理使用,了解惠普打印机的节能功能。
-做好环保工作、回收和正确处理废弃打印机耗材。
15.
并实现无线打印需求、我们可以轻松地将惠普打印机与电脑连接、通过本文介绍的详细步骤。驱动程序安装和网络设置等关键步骤,我们需要注意设备兼容性,在操作过程中。定期进行打印机维护和优化设置,可以提升打印效果和设备性能,同时。我们可以查阅官方文档或寻求技术支持、对于遇到的问题、以便及时解决。满足我们的打印需求,让我们充分利用惠普打印机的功能。















