电脑语音小音箱如何设置?设置步骤是什么?
- 电脑知识
- 2025-04-18
- 12
- 更新:2025-04-09 02:06:19
在现代办公和娱乐环境中,电脑语音小音箱已成为重要的配件,它不仅增加了声音的输出,还能提升听音体验。但许多用户在初次使用时可能会对如何设置和优化这个小音箱感到迷惑。本文将为您提供一个详尽的指南,帮助您轻松完成电脑语音小音箱的设置。
一、了解您的设备
在开始设置之前,请先确保您拥有所有必要的硬件设备和软件驱动。通常情况下,电脑语音小音箱与电脑的连接方式有USB、蓝牙、3.5mm音频接口等几种。了解音箱的连接方式和要求是设置的第一步。
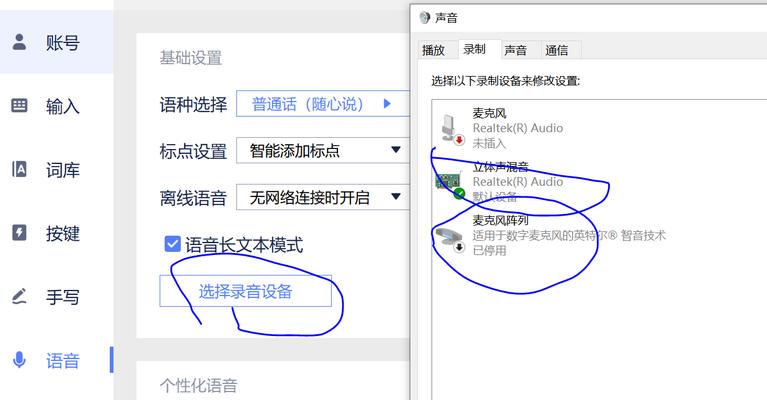
二、连接音箱到电脑
步骤1:选择合适的接口
如果您的小音箱是通过USB连接的,请将USB线插入电脑的USB端口。
如果是3.5mm音频接口连接,请将音箱的音频线接入电脑后置或前置音频输出接口。
蓝牙连接则需要确保您的电脑具备蓝牙功能,音箱也处于可配对状态。
步骤2:物理连接
将音箱与电脑连接后,如果音箱有电源开关,请打开电源开关。
对于USB音箱,系统通常会自动安装驱动程序并开始工作。
步骤3:音频输出设置
在电脑右下角的音量图标上点击鼠标右键,选择“打开声音设置”。
在弹出的窗口中,点击“输出”,选择您的电脑语音小音箱作为默认输出设备。
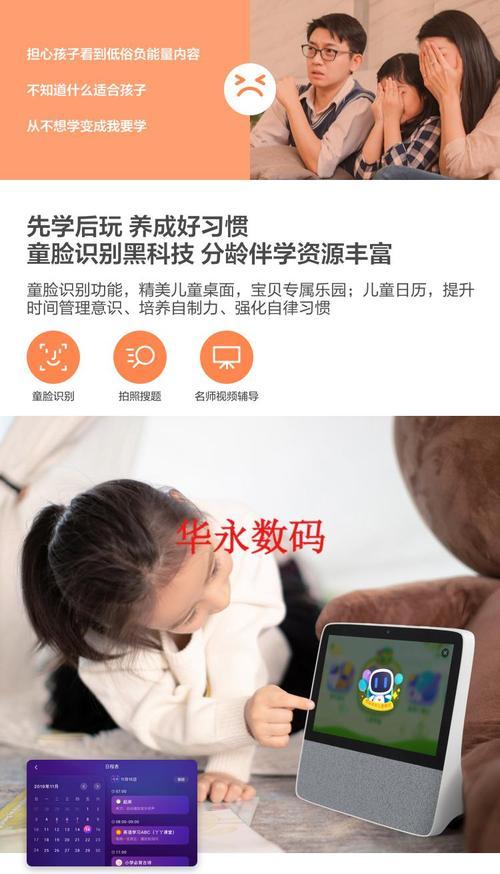
三、配置音箱设置
步骤1:音量调节
调整电脑上的音量滑块,确保您能听到声音,并根据个人喜好调整音量大小。
若音箱有独立的音量调节按钮,请同时调整,以获得最佳音效。
步骤2:均衡器设置
部分音箱带有内置均衡器,您可以在声音设置中找到并调整均衡器,以适应不同类型的音乐和声音效果。
步骤3:测试音频
运行音频测试软件或播放音频文件,检查音箱是否能正常发声,并确保声音清晰无杂音。
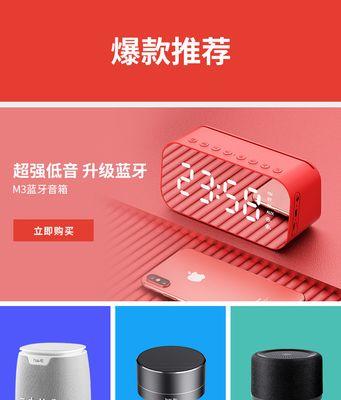
四、软件驱动安装(如需)
步骤1:访问官网下载驱动
若音箱需要特定的软件驱动来实现更高级的功能,访问音箱制造商的官方网站,根据型号下载相应的驱动程序。
步骤2:安装驱动程序
双击下载的驱动安装包,按照提示完成安装。重启电脑可能需要以让更改生效。
五、高级功能设置
步骤1:蓝牙配对
如果您的音箱是蓝牙类型,进入电脑的蓝牙设置,搜索并配对您的音箱。
步骤2:多设备切换
若音箱支持多设备切换功能,根据说明进行切换,以便在不同设备间自由切换声音输出。
步骤3:设置音箱自定义功能
根据说明书,设置音箱的自定义功能,如LED灯光效果、语音助手激活等。
六、常见问题解决
问题1:音箱无声音
检查音箱电源、连接线是否正确连接。
检查音频输出设备是否选择正确。
检查驱动程序是否安装或更新。
问题2:音质不佳
调整均衡器设置,找到最适合您的音乐类型的配置。
确认音箱摆放位置,避免共振和干扰。
问题3:无法连接蓝牙
确保电脑蓝牙开启,且音箱处于可发现模式。
尝试将音箱重启到配对模式,重新进行配对。
七、维护与注意事项
定期检查音箱的防尘网,清理可能积聚的灰尘。
注意音箱的音量控制,避免长时间在高音量下工作,以免影响音质和设备寿命。
若非专业人士,请勿随意拆解音箱。
综上所述,电脑语音小音箱的设置其实并不复杂,通过上述的逐步指导,您可以迅速地将新的或旧的音箱设置好,并开始享受它带来的美妙声音。无论您是追求音质的音乐爱好者,还是需要提高工作效率的办公人士,合适的设置都能让您的体验更上一层楼。















