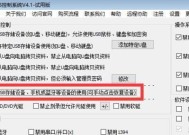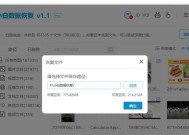解决U盘显示容量问题的方法(修复U盘不显示容量的有效解决方案)
- 数码产品
- 2024-01-19
- 60
- 更新:2024-01-02 10:01:34
其中之一就是U盘不显示容量的情况,在使用过程中偶尔会遇到一些问题,U盘作为常见的存储设备之一。因此需要找到一种有效的解决方案,这种问题可能导致用户无法正常使用U盘。帮助用户解决这一困扰、本文将介绍一些修复U盘不显示容量问题的方法。

1.检查物理连接是否稳定
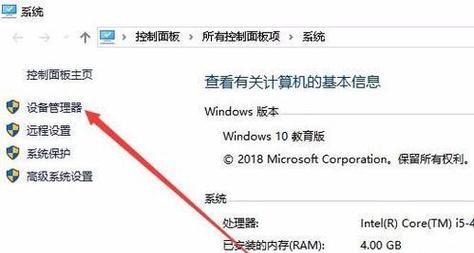
首先要检查U盘与计算机之间的物理连接是否稳定、在解决U盘不显示容量问题时。同时检查USB接口是否有异物或灰尘堵塞,确保U盘插口没有松动或损坏。
2.尝试重新插拔U盘
可能是插入不牢或者接触不良导致U盘不显示容量,如果U盘插口没有问题,可以尝试重新插拔U盘。观察U盘是否能够正确显示容量,重新插拔后。
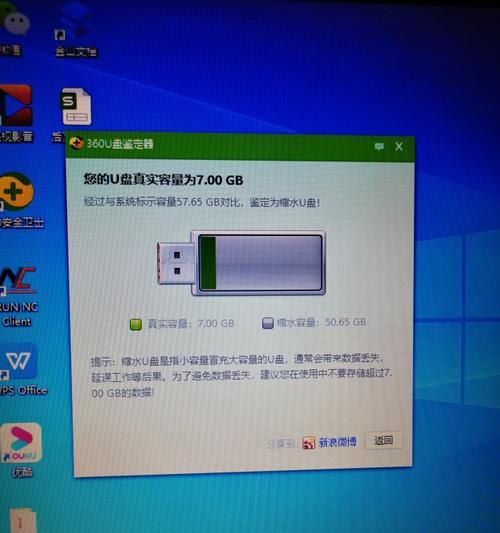
3.使用其他USB接口
可以尝试使用其他的USB接口插入U盘,如果重新插拔U盘后仍然无法显示容量。更换接口后可能解决U盘容量显示问题、有时候某个USB接口可能存在问题。
4.在磁盘管理中重新分配盘符
可以尝试在计算机的磁盘管理中重新分配盘符,但仍然不显示容量,如果U盘连接正常。选择,找到磁盘管理,在U盘上点击鼠标右键,打开计算机管理“更改驱动器号码和路径”然后重新分配一个盘符,。
5.使用专业的U盘修复工具
可以尝试使用专业的U盘修复工具、如果以上方法都无法解决问题。有时候能够恢复U盘的容量显示,这些工具可以诊断U盘的问题并进行修复。
6.检查U盘是否被格式化
可能是因为U盘被格式化了、如果U盘仍然不显示容量。需要重新格式化U盘才能恢复容量显示,在这种情况下。在格式化前备份重要数据,请注意。
7.检查文件系统错误
U盘不显示容量可能是由文件系统错误引起的。可以通过在命令提示符中输入“chkdsk”命令来检查和修复U盘上的文件系统错误。
8.更新或重新安装驱动程序
可以尝试更新或重新安装计算机的USB驱动程序,如果U盘仍然不显示容量。有时候驱动程序问题会导致U盘无法正常工作。
9.检查U盘是否受损
可能是U盘本身出现了硬件故障,如果以上方法都不能解决问题。很有可能是U盘本身受损,可以尝试将U盘插入其他计算机进行测试、如果在其他计算机上也无法显示容量。
10.咨询专业维修人员
建议咨询专业的维修人员、如果以上方法都无效。他们可以通过更深入的诊断和修复操作来解决U盘不显示容量的问题。
11.注意备份重要数据
应该注意备份重要的数据,在尝试修复U盘问题之前。确保备份能够保护数据的安全、有些修复操作可能会导致数据丢失。
12.避免频繁插拔U盘
进而影响U盘的正常使用、频繁插拔U盘可能会导致接口松动或损坏。应尽量避免频繁插拔,在使用U盘时。
13.定期检查U盘健康状态
建议定期检查U盘的健康状态,为了避免U盘容量显示问题的发生。及时发现并修复潜在问题,使用磁盘检测工具对U盘进行扫描。
14.购买正品U盘
建议购买正品U盘,为了降低U盘容量显示问题的发生率。相对来说更不容易出现容量显示问题,正品U盘质量更可靠。
15.注意安全使用U盘
要注意安全使用,在使用U盘时,避免因误操作导致U盘容量显示问题。避免在写入或读取数据时突然拔出U盘等,不要随意拔出U盘。
可以通过检查物理连接,使用其他USB接口等方法进行修复,当U盘不显示容量时,重新插拔U盘。可以尝试使用专业的修复工具或者咨询专业维修人员,如果问题仍然存在。注意备份重要数据,可以降低U盘容量显示问题的发生率,并遵守安全使用规范,定期检查U盘健康状态,同时。