快速卸载C盘专家并释放磁盘空间(一键清理无用文件,轻松优化电脑性能)
- 电子常识
- 2024-01-24
- 111
- 更新:2024-01-02 10:01:31
计算机磁盘空间的管理是每个电脑用户都会面临的一个问题。C盘上的文件会越来越多,随着时间的推移,导致磁盘空间不足的情况出现。同时优化电脑性能,许多软件开发者提供了各种C盘专家工具,可以帮助用户快速释放磁盘空间,为了解决这一问题。以及如何通过其他方式进行磁盘空间的管理,本文将详细介绍如何卸载一款C盘专家软件。
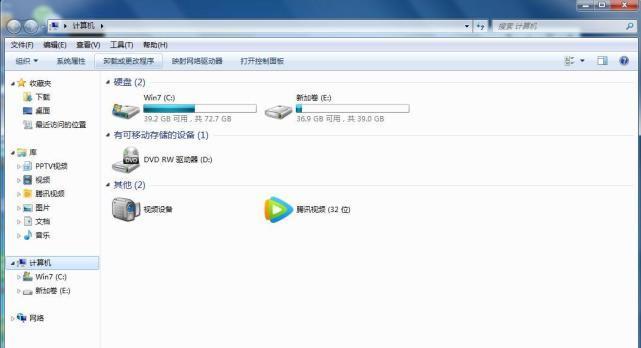
1.如何卸载C盘专家软件
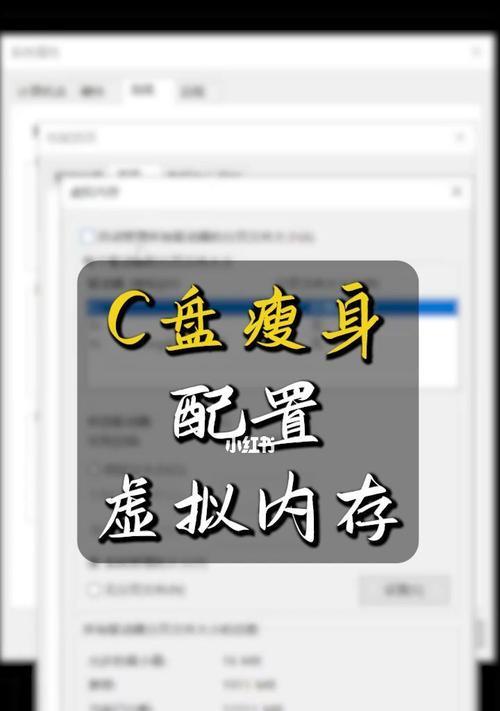
-使用控制面板进行卸载
-按照提示完成卸载过程,点击卸载按钮,打开控制面板,在程序列表中找到C盘专家软件。
2.清理垃圾文件,释放磁盘空间
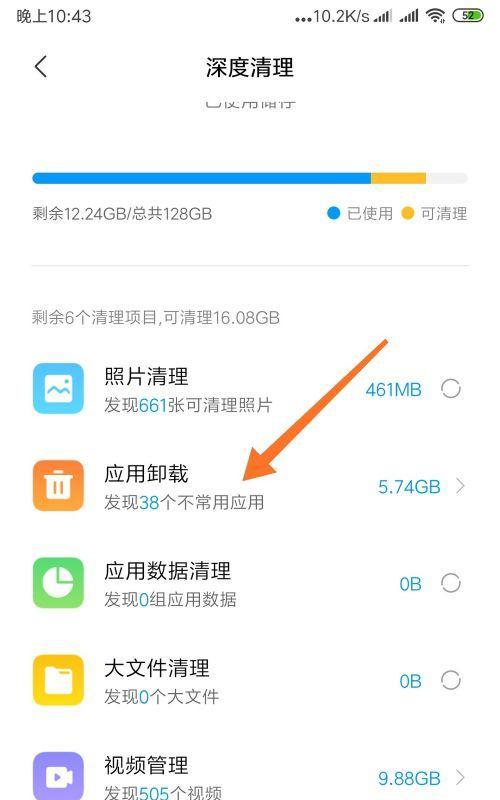
-软件将扫描系统中的垃圾文件并显示出来、点击清理按钮,打开专家软件。
-释放磁盘空间、勾选要删除的垃圾文件,软件将快速删除这些文件,点击清理按钮。
3.清理临时文件和缓存文件
-在专家软件的工具栏中找到清理临时文件和缓存文件的选项。
-并显示出来,软件将扫描系统中的临时文件和缓存文件,点击该选项。
-软件将快速清理这些文件、点击清理按钮,释放磁盘空间,勾选要清理的文件。
4.卸载不常用的程序
-在程序列表中找到不常用的程序,打开控制面板。
-按照提示完成卸载过程、点击卸载按钮。
-卸载这些不常用的程序可以释放大量的磁盘空间。
5.压缩文件和文件夹
-可以选择压缩C盘上的文件和文件夹,以减小它们所占用的磁盘空间、通过专家软件。
-点击压缩按钮,软件将进行压缩处理、选中要压缩的文件或文件夹。
6.清理回收站
-回收站中的文件占据着大量的磁盘空间。
-软件将快速删除回收站中的文件,右键点击回收站图标,选择清空回收站。
7.清理系统日志和错误报告
-找到清理系统日志和错误报告的选项,打开专家软件。
-软件将扫描系统中的日志文件和错误报告,点击该选项,并显示出来。
-点击清理按钮,释放磁盘空间、软件将快速清理这些文件、勾选要清理的文件。
8.移除不必要的程序启动项
-在专家软件的工具栏中找到管理程序启动项的选项。
-软件将显示出当前系统中的启动项列表,点击该选项。
-以提高系统启动速度、可以选择禁用一些不必要的启动项、并释放一部分磁盘空间。
9.磁盘碎片整理
-找到磁盘碎片整理的选项、打开专家软件。
-提高磁盘读写速度,点击该选项,软件将进行磁盘碎片整理,并释放一些磁盘空间。
10.删除旧的备份文件
-找到删除旧备份文件的选项,打开专家软件。
-并显示出来,软件将扫描系统中的备份文件,点击该选项。
-软件将快速删除这些文件,点击删除按钮,勾选要删除的备份文件、释放磁盘空间。
11.清理浏览器缓存和历史记录
-找到清理浏览器缓存和历史记录的选项、打开专家软件。
-并显示出来、软件将扫描浏览器中的缓存文件和历史记录、点击该选项。
-软件将快速清理这些文件,释放磁盘空间,点击清理按钮、勾选要清理的文件。
12.删除重复文件
-找到删除重复文件的选项、打开专家软件。
-并显示出来、软件将扫描系统中的重复文件,点击该选项。
-软件将快速删除这些文件,勾选要删除的重复文件、点击删除按钮、释放磁盘空间。
13.清理系统恢复点
-找到清理系统恢复点的选项,打开专家软件。
-软件将显示出当前系统中的恢复点列表,点击该选项。
-以释放磁盘空间,可以选择删除一些旧的恢复点。
14.使用外部存储设备进行文件备份
-如移动硬盘或U盘,将一些较大的文件或文件夹备份到外部存储设备中。
-并保留重要的文件备份,这样可以释放磁盘空间。
15.
优化电脑性能、可以有效地释放磁盘空间,通过卸载C盘专家软件并使用其他方法进行磁盘空间的管理。合理使用工具和清理无用文件也是保持磁盘空间充足的重要手段,同时。整理和备份文件是保持计算机健康运行的关键,定期清理。















