Win8系统字体调整方法(Win8系统字体大小调整的实用技巧及步骤)
- 电子常识
- 2024-01-23
- 57
- 更新:2024-01-02 10:01:22
导致阅读或操作不便,在使用Win8系统时、有些用户可能会觉得字体太小不够清晰。本文将为您详细介绍如何以Win8字体调整为主题、让您的字体变大又清晰,而Win8系统提供了简单的调整字体大小的方法。

一:了解Win8系统的默认字体大小
但有时可能并不适合所有用户的需求、Win8系统默认的字体大小是根据屏幕分辨率来自动调整的。
二:打开"显示设置"界面
在弹出的菜单中找到并点击"控制面板"选项,然后选择"显示",点击屏幕右下角的"开始"按钮。
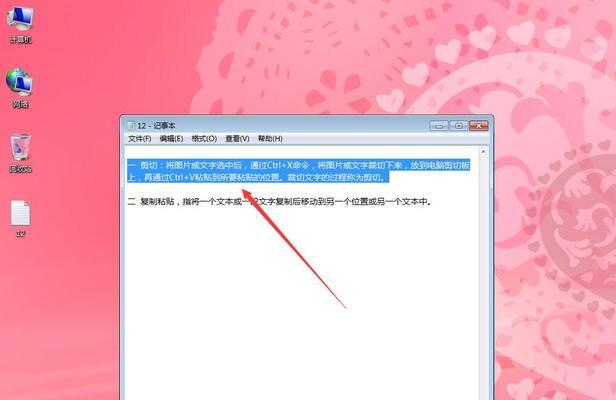
三:选择合适的字体大小
可以看到一个滑动条,在"显示设置"界面中、可以通过滑动条来调整字体大小。右侧是的字体大小,滑动条左侧是最小的字体大小。
四:通过自定义设置调整字体大小
进入自定义设置界面,可以点击"自定义字体大小(D)"链接,如果滑动条提供的字体大小仍然不满足您的需求。
五:调整所有项目的字体大小
可以看到一个"对话框",在自定义设置界面中,其中包含了各个项目的字体大小设置。通过选择每个项目并调整其字体大小来满足您的需求。
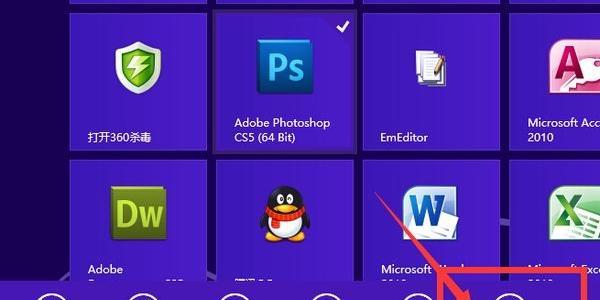
六:调整单个项目的字体大小
并在列表中选择您想要调整的项目、可以点击"更改文本大小仅适用于下列项目"复选框,如果只需要调整某个特定项目的字体大小。
七:预览调整后的字体大小
您可以通过点击"应用(A)"按钮来预览调整后的字体大小、在自定义设置界面中。点击"确定"保存设置,如果满意。
八:使用高对比度主题
可以尝试使用Win8系统提供的高对比度主题、如果以上方法仍然无法满足您的需求。更醒目的字体、这些主题提供了更大。
九:了解高对比度主题的优缺点
可能对一些用户来说不够美观、但也会改变整个系统界面的配色方案,使用高对比度主题虽然可以使字体变大。
十:打开"个性化"界面
在弹出的菜单中找到并点击"控制面板"选项,点击屏幕右下角的"开始"按钮,然后选择"个性化"。
十一:选择高对比度主题
点击它、在"个性化"界面中,可以看到一个"高对比度主题"的选项。
十二:选择合适的高对比度主题
可以看到几个不同的高对比度主题供选择,在高对比度主题界面中。选择适合您的主题、点击每个主题来预览其效果。
十三:应用高对比度主题
点击所选择主题右侧的"应用(A)"按钮来应用该主题、在高对比度主题界面中。系统将立即切换到您选择的高对比度主题。
十四:调整其他显示设置
仍然觉得字体太小或不够清晰、如屏幕分辨率或缩放比例、如果使用高对比度主题后、可以尝试调整其他显示设置。
十五:
提升您的使用体验,通过以上简单的调整方法,您可以轻松地将Win8系统中的字体大小变大又清晰。都能帮助您更好地阅读和操作Win8系统,无论是通过调整字体大小还是使用高对比度主题。















