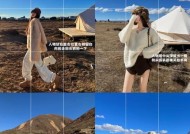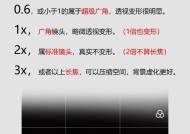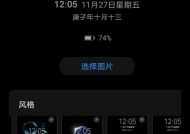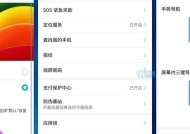电脑如何访问华为手机文件夹?操作步骤详细说明?
- 网络技术
- 2025-04-12
- 2
- 更新:2025-04-09 01:56:25
随着移动设备与个人电脑的交互变得越来越频繁,将手机中的文件轻松传输至电脑成为一项常见的需求。华为手机作为市场上的热门选项,用户常常需要实现电脑访问华为手机文件夹的功能。本文将提供一系列详细的操作步骤,帮助您轻松实现从电脑访问华为手机文件夹的目标。
确认文件传输需求和手机状态
在开始之前,您需要确认以下几点:
确保手机已连接到互联网。
确保手机USB调试功能已开启,以便电脑可以识别手机。
确保电脑上安装了最新版本的华为手机助手或相关的管理软件。
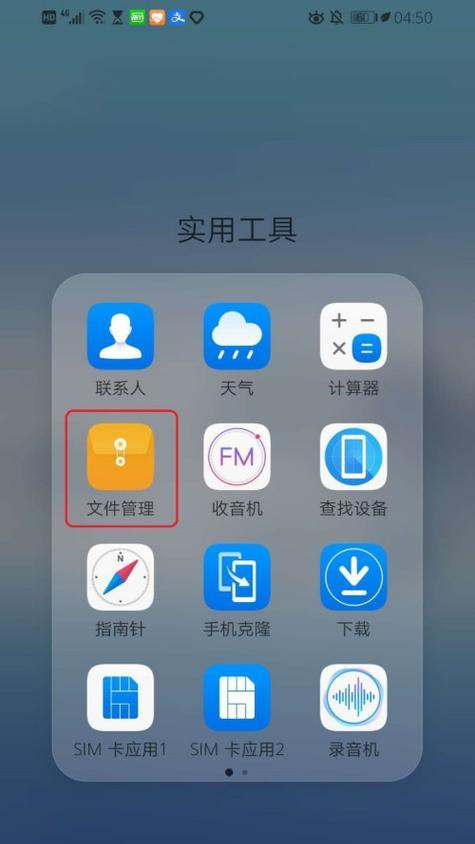
步骤一:手机端设置
我们需要在华为手机端进行一些基础设置,以确保手机可以被电脑识别。
1.启用USB调试:
进入“设置”应用。
向下滚动并点击“关于手机”。
连续点击“版本号”几次,直到出现“您现在处于开发者模式”的提示。
返回“设置”菜单,选择“系统”>“开发者选项”>启用“USB调试”功能。
2.选择传输模式:
使用USB数据线将手机连接到电脑。
手机屏幕上会弹出通知,选择“传输文件”或“文件传输模式”(根据手机系统版本的不同,选项名称可能有所不同)。
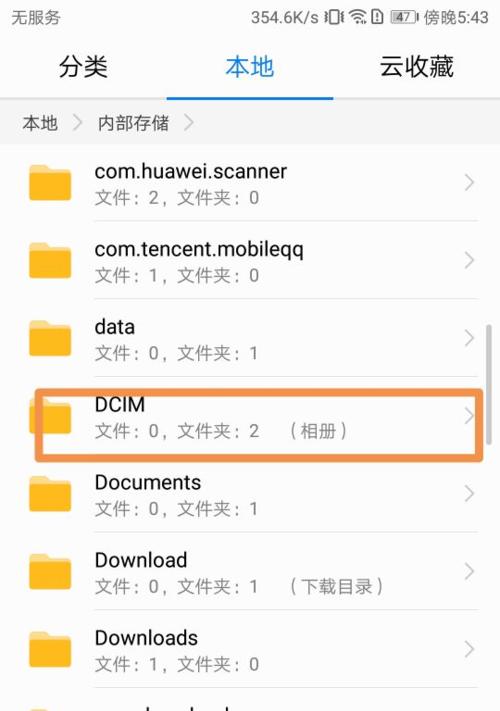
步骤二:电脑端安装管理软件
在电脑端,您需要安装适当的管理软件以帮助访问和管理手机文件。
1.下载并安装华为手机助手:
访问华为官方网站或可信的应用商店下载最新版的华为手机助手。
根据安装向导完成安装。
2.启动华为手机助手:
完成安装后,启动华为手机助手。
此时软件会自动检测已连接的华为手机。

步骤三:电脑访问华为手机文件夹
现在,我们可以开始在电脑问华为手机的文件夹了。
1.连接并识别手机:
确保手机通过USB数据线连接到电脑,并且在手机上选择了“传输文件”模式。
打开华为手机助手,软件会自动识别并连接手机。
2.浏览手机文件:
在华为手机助手上,点击“我的设备”或类似的选项。
您会看到手机文件夹的结构,包括“图片”、“视频”、“文档”等分类。
点击所需文件夹即可浏览里面的文件。
3.文件传输操作:
若需要将文件从手机传输到电脑,可以直接在华为手机助手上拖放文件,或者使用“传输”功能。
若需要将文件从电脑传输至手机,同样可以通过拖放或选择“导入”功能进行。
常见问题与解决方案
问题:连接后手机未被识别。
解决方法:确保手机的USB调试模式已开启,并且已选择正确的传输模式。检查USB数据线是否损坏,尝试更换数据线或使用其他端口。
问题:华为手机助手上无法看到文件夹。
解决方法:检查手机是否已正确连接并且处于传输模式。可以尝试关闭手机助手后重新打开,或者重启手机和电脑。
问题:传输速度慢或文件传输失败。
解决方法:检查网络连接,确保没有其他程序在占用大量带宽。如果问题依旧,建议关闭其他不必要程序,或检查是否有软件更新需要进行。
结语
通过上述步骤,您可以轻松实现电脑访问华为手机文件夹,进行文件的传输和管理。在操作过程中,如果遇到任何问题,可参考提供的解决方案进行处理。希望本文的详细指导能为您的文件管理带来便利。