电脑图标大小如何调节?调节后如何恢复原状?
- 数码产品
- 2025-04-08
- 23
- 更新:2025-03-26 18:07:20
在日常使用电脑时,用户可能会根据个人喜好调整电脑桌面图标的大小。图标大小的调整可以增加视觉效果的舒适度或提高工作效率。本文将详细介绍电脑图标大小的调节方法和如何恢复调整前的状态,并提供一些实用技巧和注意事项。
如何调节电脑图标大小?
Windows系统中调节图标大小
1.鼠标操作调节
在桌面空白处点击鼠标右键。
在弹出的菜单中找到“查看”选项。
在“查看”选项中,你可以选择“大图标”、“中等图标”或“小图标”,根据你的需求选择合适的图标大小。
2.键盘快捷键调节
在桌面上,同时按下`Ctrl`键和鼠标滚轮向前或向后滚动,可以实现图标大小的快速调节。
macOS系统中调节图标大小
1.使用触控板
在桌面点击并用两指张开或合拢,类似于在iPad上的操作,可以放大或缩小图标。
2.菜单栏操作
在桌面空白处点击鼠标右键或使用触控板(两指轻按)。
点击“显示选项”或“排列方式”(系统版本不同,菜单选项可能有所不同)。
在打开的新窗口中找到“图标大小”,使用滑块调整图标大小。
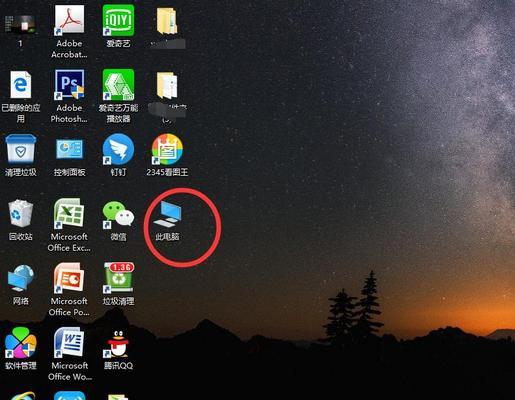
如何恢复电脑图标到默认大小?
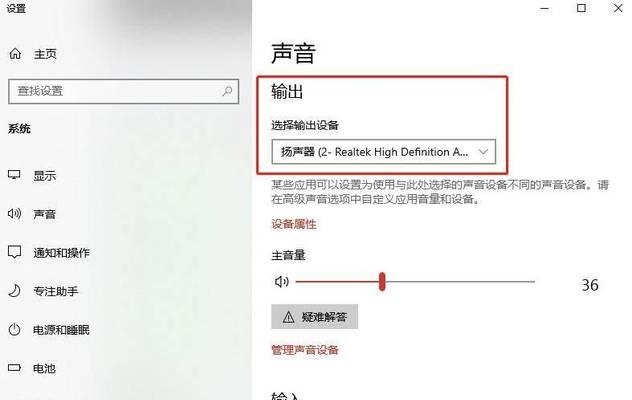
Windows系统恢复默认大小
如果在调整图标大小后想要将图标恢复到默认大小,可以:
1.按前述方法打开“查看”选项。
2.选择“使用默认图标大小”选项或选择“中等图标”(通常为默认图标大小)。
macOS系统恢复默认大小
1.在桌面点击右键弹出菜单,选择“显示选项”或“排列方式”。
2.在“图标大小”滑块下,通常有一个“使用默认图标大小”的复选框,勾选它即可恢复到系统默认的图标大小。
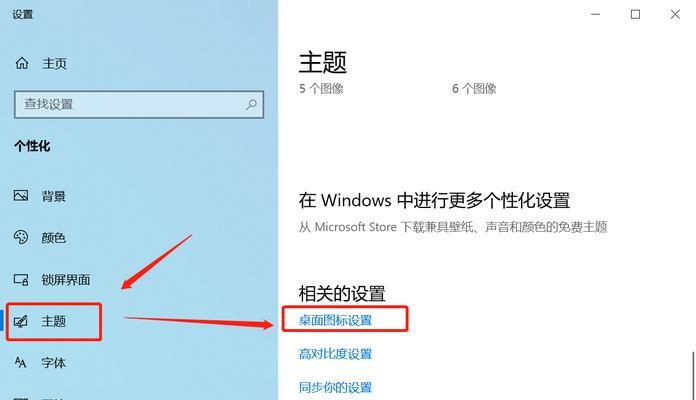
常见问题解答和实用技巧
问:调整图标大小会影响文件或程序本身吗?
答:调节电脑图标大小主要改变的是你在桌面看到的图标显示大小,并不会影响到文件或程序的实际大小和内容。
问:调节图标大小后,如何快速找到特定的文件?
答:可以在搜索框输入文件名称快速查找,或者使用文件分类功能,如“文件夹视图”或者桌面整理软件辅助管理文件。
技巧:
在调节图标大小时,考虑到视觉舒适度和工作需求,不适宜设置得过大或过小。
如果经常需要在不同大小的图标间切换,可以考虑使用快捷键或触摸板手势来提高操作效率。
通过以上步骤,您应该可以轻松调整和恢复您电脑图标的大小。记住,多尝试几次,找到最适合您工作习惯的设置。如果您在操作过程中遇到任何问题,可以参考本文提到的常见问题解答或联系系统支持获取帮助。
综合以上,调节电脑图标大小是一项简单而有效的工作,可以提升您的电脑使用体验。希望本文能帮助您更熟练地使用电脑桌面,优化您的个人电脑使用环境。
下一篇:投影仪拍视频出现条纹的解决办法?















