电脑更换显卡后黑屏怎么办?解决黑屏的步骤有哪些?
- 电子常识
- 2025-04-07
- 20
- 更新:2025-03-26 18:06:30
电脑作为现代工作和娱乐的重要工具,其性能直接关系到我们的使用体验。对于游戏玩家或是从事图形设计、视频剪辑的专业人士来说,显卡的重要性不言而喻。然而,在更换显卡后,经常会有用户遇到黑屏的困扰。本文将为您带来详细的操作步骤与技巧,帮助您解决在更换显卡后可能遇到的黑屏问题。
开篇核心突出
在您更换电脑显卡后,如果遇到了黑屏问题,请不要慌张,这往往是常见的硬件兼容性问题或安装错误导致的。本文将提供一系列系统性的解决方案,助您快速有效地解决电脑更换显卡后黑屏的问题。
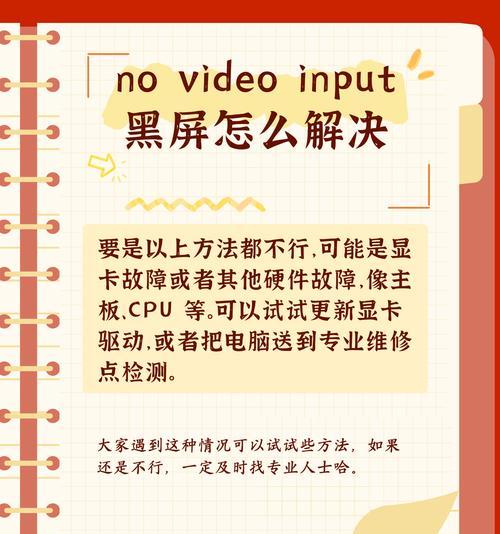
检查硬件连接
确认显卡安装稳固
更换显卡后,第一步应当确保新显卡已正确安装并牢固地插在PCIe插槽内。请按照以下步骤检查:
1.关闭电源,并拆开电脑机箱。
2.确认新显卡已完全插入其对应的PCIe插槽内。
3.轻轻摇晃显卡,确保没有松动。如果发现松动,重新安装并固定。
4.确认所有电源线已正确连接到显卡的电源接口。
检查显示器连接
更换显卡后,您需要重新连接显示器的电缆。请按照以下步骤操作:
1.拔掉连接旧显卡的显示器电缆。
2.将显示器电缆连接到新显卡对应的输出端口上。
3.确认电缆没有损坏,并且连接牢固。
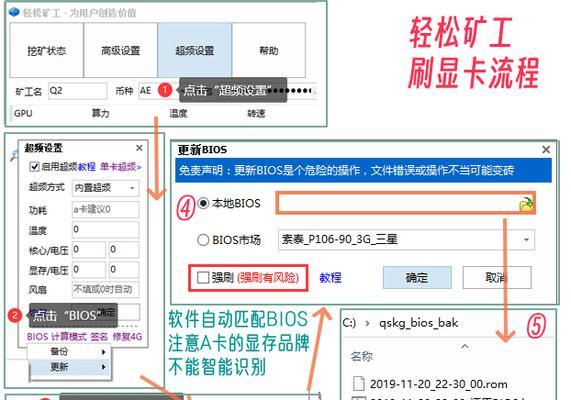
确认电源供应
检查电源功率
确保您的电源单元(PSU)能够提供足够的功率给新的显卡。如果PSU功率不足,可能造成黑屏。请参考以下步骤:
1.查看显卡的最小功率需求。
2.确认您的电源单元功率高于显卡需求。
3.如果电源单元功率不足,请考虑更换更高功率的电源。
检查电源线是否损坏
有时候电源线故障也会导致黑屏现象。请按照以下步骤检查电源线:
1.尝试用另一条电源线连接显卡。
2.观察更换后的连接线是否能正常供电。

检查BIOS/UEFI设置
进入安全模式恢复默认设置
如果显卡更改后系统无法启动,可能需要进入BIOS/UEFI恢复默认设置。具体操作步骤如下:
1.重启电脑,在启动时按下开机键旁边的BIOS/UEFI快捷键(如Delete或F2)。
2.在BIOS/UEFI界面中,寻找恢复默认设置的选项。
3.按照BIOS/UEFI提示恢复默认设置。
确认显卡启动顺序
有时在BIOS/UEFI中需要确认启动顺序,确保计算机优先从显卡启动。操作方法如下:
1.在BIOS/UEFI设置中找到启动顺序选项。
2.将显卡设置为第一启动设备。
系统和驱动安装问题
安装最新显卡驱动
显卡驱动程序过时或不兼容可能导致黑屏问题。按照以下步骤更新驱动程序:
1.下载并安装与您显卡相匹配的最新驱动程序。
2.重启电脑,检查是否解决了黑屏问题。
检查系统兼容性
显卡和操作系统之间的兼容性问题有时也会导致黑屏。请确保:
1.操作系统已更新至最新版本。
2.显卡支持目前的操作系统版本。
故障排除与专业支持
使用故障排除工具
现代操作系统通常会内置故障排除工具,您可以利用它们来诊断问题:
1.在控制面板中找到故障排除选项。
2.选择硬件和设备故障排除工具进行检查。
联系专业技术支持
如果您尝试了上述所有步骤仍无法解决问题,可能是显卡本身存在问题或有其他硬件故障,此时建议联系显卡厂商的技术支持,或咨询专业的电脑维修服务。
综合以上
更换显卡后遇到黑屏问题并不少见,大多可以通过检查硬件连接、电源供应、BIOS/UEFI设置、显卡驱动和系统兼容性等方面来解决。按照本文提供的步骤进行,您将有望快速定位问题并恢复正常使用。若问题依旧,寻求专业技术支持亦是一个明智的选择。希望这些信息能帮助您顺利解决电脑黑屏问题,享受更加流畅的使用体验。















