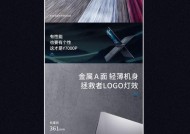笔记本电脑怎么安装?安装步骤是什么?
- 电脑知识
- 2025-04-12
- 17
- 更新:2025-03-26 18:06:22
笔记本电脑因其便捷性成为日常工作和生活中不可或缺的工具。然而,对于初学者而言,安装笔记本电脑可能会遇到一些困惑。本文旨在为初学者提供一份详细的笔记本电脑安装指南,帮助用户轻松完成设备的组装和初次设置。
一、准备工作:检查与了解
1.1检查笔记本电脑包装内容
在开始安装之前,请确保您的笔记本电脑包装内包含所有必需组件,如电源适配器、电池、电脑本体、保修卡等。确认无误后,我们才能进行下一步。
1.2了解电脑型号和硬件规格
每个型号的笔记本电脑可能有不同的安装需求,了解您的电脑型号和硬件规格可以帮助您更快地熟悉安装过程。

二、笔记本电脑硬件安装步骤
2.1安装内存条
第一步:关闭笔记本电脑并拔下电源线,移除电池(如有)以防止意外。
第二步:打开笔记本电脑的底部面板或内存仓盖,找到内存插槽。
第三步:将内存条对准插槽,轻轻按压直至两端的卡扣锁定内存条。
注意事项:不同笔记本电脑可能对内存条的容量和支持类型有限制,请提前确认兼容性。
2.2安装硬盘
第一步:同样确保笔记本电脑关闭并断开电源,且拆下电池(如有)。
第二步:找到硬盘位,并注意硬盘的安装方向通常由定位销和缺口决定。
第三步:轻推硬盘至硬盘托架或插槽中,确保其端正并锁定到位。
注意事项:建议使用固态硬盘(SSD)提升电脑运行速度。
2.3安装无线网卡和其他组件
无线网卡安装:拆下笔记本的另一侧面板,找到无线网卡插槽,插入无线网卡并锁定。
其他组件(如光驱):按照说明书指引进行安装,确保连接牢固。

三、笔记本电脑软件安装与设置
3.1软件安装
操作系统安装:将安装介质(如USB驱动器)插入电脑,根据指示完成操作系统安装。
驱动程序安装:安装操作系统后,建议下载并安装最新的驱动程序,以确保硬件最佳性能。
3.2初次设置
网络连接:设置无线或有线网络,确保可以连接到互联网。
账户创建与登录:按照提示创建或登录您的Microsoft账户。
更新与安全设置:确保系统更新至最新版本,并检查安全设置。

四、问题与解决方案
4.1无法开机或启动问题
解决步骤:检查电源适配器连接是否正确,电池是否有电。如果依旧无法启动,请联系厂商客服。
4.2驱动程序安装失败
解决步骤:访问笔记本电脑制造商官网,下载对应型号的驱动程序进行安装。注意,驱动程序安装需按正确的顺序进行。
4.3系统运行缓慢
解决步骤:执行系统优化,例如清理系统垃圾、优化启动项等。考虑更换固态硬盘(SSD)以提升运行速度。
五、维护与升级
5.1定期清理与维护
步骤:定时清理电脑内部灰尘,检查硬件连接是否牢固。
5.2硬件升级建议
建议:可考虑增加内存容量或更换为快速的SSD硬盘来提升性能。
通过以上步骤的详细指导,您应该能够顺利完成笔记本电脑的安装。在安装过程中,切记要遵循厂商的建议进行操作,并在遇到问题时及时寻求专业帮助。安装完成后,进行适当的维护和适时的硬件升级,将有助于您的笔记本电脑保持最佳工作状态。