电脑文件图标绘画版如何自定义?设置步骤是什么?
- 电子常识
- 2025-04-06
- 13
- 更新:2025-03-26 18:05:13
在电脑使用过程中,自定义文件图标可以提升视觉体验,使文件分类更加直观。本文将介绍如何为Windows电脑中的文件图标进行绘画版自定义,详细阐述操作步骤,并提供一些实用技巧和常见问题的解决方案。
1.了解可自定义的图标类型
您需要知道,并不是所有的文件类型都可以自由更换图标。通常,您可以为文件夹、应用程序以及某些特定文件类型更改图标。对于文件夹和应用程序,更换图标可以提高识别度,对于特定文件类型,则可以为特定工作或项目创建标签。
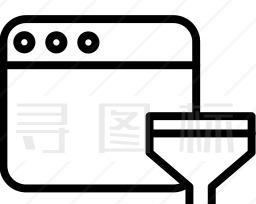
2.获取图标的素材
自定义文件图标需要您自己准备图标素材。素材可以是任何支持的图片格式,但转换为图标格式(.ico)会更方便使用。您可以使用图像处理软件,如Photoshop,将图片转换为图标格式。有许多在线工具也提供此服务。
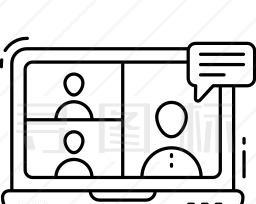
3.打开文件属性窗口找到图标设置
找到您想要更改图标的文件或文件夹,右键点击选择“属性”。切换到“自定义”标签页,您会看到“文件夹图标”或“更改图标”的选项,点击进行下一步。
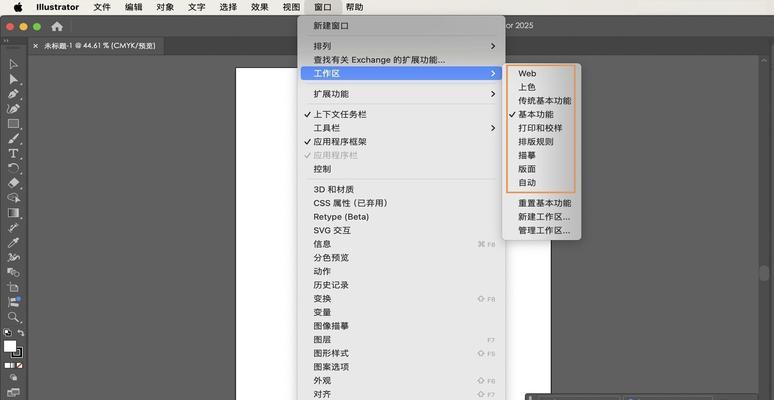
4.选择或浏览新图标
在弹出的窗口中,如果系统自带图标库中已有您中意的图标,直接选择即可。若要使用自定义图标,点击“浏览”按钮,找到您之前准备的图标文件所在的目录,然后选择它。
5.应用并保存更改
选择完新图标后,点击“确定”按钮应用更改,并再次点击“应用”和“确定”,关闭属性窗口。现在,您应该可以看到文件或文件夹的图标已经更换为新的图标了。
自定义图标的高级设置
1.使用第三方工具
对于想要更深层次自定义的用户,可以下载并使用第三方图标编辑工具,如Iconion、AxialisIconWorkshop等。这类工具可提供更多自定义选项和效果,包括颜色调整、附加图层以及特殊效果添加。
2.利用资源编辑器
对于高级用户,Windows的资源编辑器(如ResourceHacker)允许直接修改文件中的图标资源,这可以用于一些特殊的自定义需求,但操作较为复杂,需要一定的技术背景。
3.文件关联自定义图标
除了文件夹和应用程序,您也可以为特定文件类型设置自定义图标。通过文件扩展名关联,您可以更改如.docx、.xlsx等文件类型的默认图标以增加其识别性。
常见问题与解决方法
问题1:图标更改后,为什么新的图标没有显示出来?
解决方法:确认图标文件无误且文件格式正确。有时候,你可能需要重启电脑或刷新图标缓存,或者尝试更换为其他图标文件再试。
问题2:如何为文件夹批量更换图标?
解决方法:通过第三方工具,如BulkImageChanger,可以实现批量更换图标。首先选择所有需要更改图标的文件夹,然后应用相同的图标。
问题3:更换图标后,如何恢复默认图标?
解决方法:在更改图标窗口中,选择系统提供的默认图标选项,或者在属性窗口中选择“重置”图标即可恢复。
问题4:自定义图标后,图标显示模糊怎么办?
解决方法:确保您使用的图标分辨率足够高。一般推荐使用大于16x16像素的图标,并注意图标的清晰度和细节。
通过以上步骤和技巧,您可以轻松实现电脑文件图标绘画版的自定义。记住,在设置图标时考虑到视觉美感和实用性,以提升您电脑的个性化使用体验。同时,确保使用合适的工具和方法,避免因操作不当导致系统不稳定。自定义图标是一个既简单又充满乐趣的过程,希望您能够享受这一过程,并打造出属于您独有的电脑个性化界面。















