电脑插音响黑屏的解决方法是什么?
- 网络技术
- 2025-04-07
- 9
- 更新:2025-03-26 18:02:26
电脑连接音响却出现黑屏是一种令人困惑的情况,尤其是在你期待着美妙的音乐时。这种情况可能会由多种原因导致,包括硬件故障、驱动程序问题或设置不当等。在这篇文章中,我们将详细探讨电脑插音响黑屏的解决方法,并提供一步步的指导,帮助你迅速恢复正常使用。
确认硬件连接是否正确
在开始诊断之前,首先要确认音响和电脑之间的硬件连接是否正确。检查所有的电缆连接是否牢固,包括音频线、电源线等。有时,简单的松动连接就可能导致问题的出现。

检查音响电源和音量
在确认了物理连接之后,你需要检查音响是否正确打开并设置在合适的音量。有时候,音响可能处于静音模式或电源未开启,这是容易忽视的简单问题。
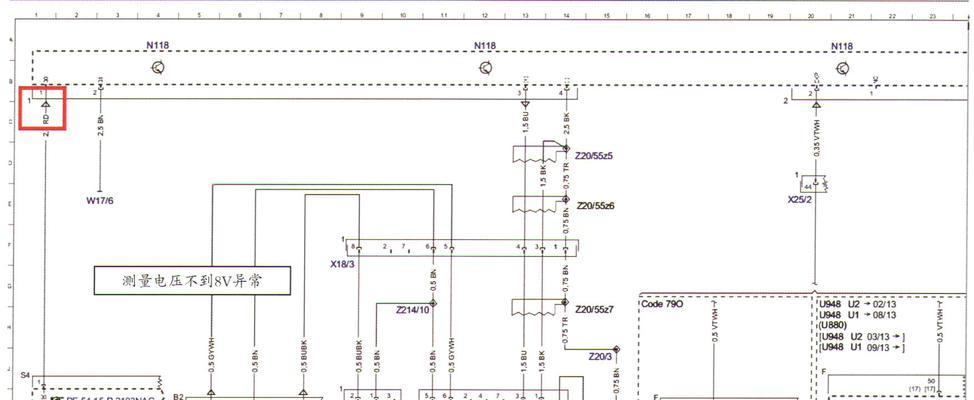
更新或重新安装声卡驱动程序
驱动程序问题也是导致电脑插音响黑屏的常见原因。按照以下步骤更新或重新安装声卡驱动程序:
1.打开设备管理器:
在Windows系统中,你可以通过搜索“设备管理器”来打开它。
在Mac系统中,使用“系统偏好设置”中的“声音”。
2.找到声卡设备:
在设备管理器中,展开“声音、视频和游戏控制器”列表。
对于Mac用户,展开列表后找到“音频”部分。
3.更新声卡驱动程序:
右键点击你的声卡设备,选择“更新驱动程序”选项。
Windows系统可能会自动搜索并安装最新的驱动程序。
在Mac中,通常可以通过系统更新来完成驱动程序的升级。
4.重新安装声卡驱动程序:
如果更新无效,你可以通过右键点击并选择“卸载设备”来移除驱动程序。
然后重启电脑,让系统自动重新安装声卡驱动。

禁用集成音频设备
一些电脑配置了集成声卡和独立声卡,如果两者同时工作,可能会导致冲突,从而出现黑屏现象。你可以尝试以下操作:
在设备管理器中找到“声音、视频和游戏控制器”下的集成音频设备。
右键点击并选择“禁用设备”。
注意:在禁用集成音频设备前,请确保你的音响设备连接至正确的输出端口。
检查系统声音设置
有时候,系统的声音设置可能会被无意中改变,导致音响无法正常工作。在Windows系统中,你可以在控制面板找到“硬件和声音”选项,点击进入“声音设置”,在播放标签页下选择你的音响设备作为默认设备。对于Mac用户,可以在“系统偏好设置”中找到“声音”,并确保输出设备是你要使用的音响。
诊断和修复音频服务
音频服务问题有时也会引起黑屏问题。在Windows系统中,你可以通过以下步骤诊断和修复:
1.打开“服务”(可以在“运行”对话框中输入`services.msc`)。
2.在服务列表中找到“WindowsAudio”和“WindowsAudioEndpointBuilder”服务。
3.确保这两个服务已经启动,如果没有,右键点击它们,选择“启动”。
系统还原
如果以上步骤都不能解决问题,考虑使用系统还原功能回到之前的一个点,那时可能音响工作是正常的。在Windows系统中,你可以通过控制面板中的“恢复”选项来执行系统还原。
联系技术支持
如果上述方法都无法解决你的问题,可能需要专业人员的帮助。联系电脑或音响的制造商,或者寻找专业的电脑维修服务进行进一步的检查和维修。
结语
电脑插音响黑屏不是一个单一问题,它可能需要细致的检查和诊断来解决。通过逐步排查,你可能会发现问题出在哪里,并采取相应的措施来修复。如果你遵循上述步骤仍然无法解决问题,那么可能需要更深入的专业支持。希望这篇文章能帮助到你,让你的电脑和音响重新协调工作。















