华硕笔记本关闭小核显模式的方法?
- 网络技术
- 2025-04-07
- 12
- 更新:2025-03-26 18:01:18
在使用华硕笔记本的过程中,你可能会发现在运行某些程序或进行游戏时,电脑的性能无法完全发挥,这可能是因为电脑默认使用了集成显卡(核显),而不是独立显卡。关闭小核显模式,可以让笔记本电脑的独立显卡单独工作,从而提高性能。本文将详细介绍如何在华硕笔记本上进行设置,关闭小核显模式。
一、理解何为小核显模式
我们得明晰什么是小核显模式。小核显模式,指的是在电脑运行时,系统优先调用笔记本内置的集成显卡功能。这在某些情况下可以减少耗电,延长笔记本的电池续航时间。但对于性能需求较高的应用,如游戏、视频剪辑等,独立显卡的性能发挥是不可替代的。

二、关闭小核显模式的具体步骤
下面,我们将以华硕笔记本为例,讲述如何关闭小核显模式,以便提高笔记本在运行大型程序时的性能表现。
1.进入BIOS设置
步骤1:重启电脑,在启动时按下“F2”键(部分机型可能不同,请参照具体机型的启动键)进入BIOS设置。
步骤2:在BIOS中找到“Advanced”或“AdvancedOptions”菜单项,然后选择“SystemConfiguration”或者直接寻找“独立显卡”相关选项。
2.调整显卡设置
步骤3:在“SystemConfiguration”菜单中找到“Display”或者“PrimaryDisplayAdapter”选项,选择“Discrete”模式来启用独立显卡。
步骤4:确认更改后,保存并退出BIOS界面。重启电脑,系统将自动进入到操作系统的启动界面。
3.操作系统级设置(以Windows10为例)
步骤5:进入Windows操作系统的桌面后,右击桌面上的“此电脑”图标,选择“管理”,随后打开“设备管理器”。
步骤6:在设备管理器中,找到“显示adapters”(显示适配器)一项,并点击以展开。你可以看到你的独立显卡和集成显卡。
步骤7:右击集成显卡,选择“禁用设备”选项。这样,系统将不会使用集显,而是自动切换到独立显卡。
4.通过华硕官方工具
步骤8:对于部分型号的华硕笔记本,可以使用华硕自带的GPU切换软件进行设置。通常,打开软件后,你可以直接选择“高性能”或“独立显卡模式”,来使系统优先使用独立显卡。

三、可能出现的问题及解决方案
问题1:关闭核显后电脑显卡使用异常
解决方案:检查显示适配器驱动是否为最新的版本,或尝试重新安装显卡驱动程序。
问题2:无法进入BIOS或更改设置
解决方案:确保电脑有足够的电量。如果仍然无法进入,可能是电脑的BIOS设置出现问题,建议联系华硕官方客服寻求帮助。
问题3:系统无法识别独立显卡
解决方案:重新安装独立显卡的驱动程序,保证驱动与显卡硬件兼容。
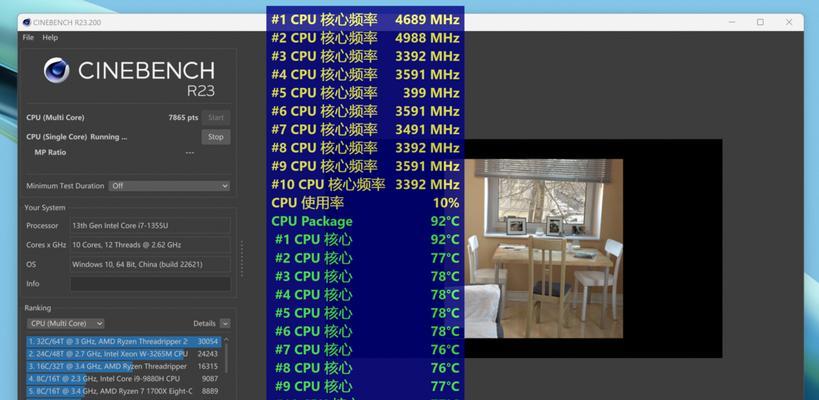
四、
通过以上步骤,你可以轻松地在华硕笔记本上关闭小核显模式,让笔记本的独立显卡得到充分利用。需要注意的是,每次系统更新或者驱动程序更新后,都可能需要重新确认这些设置。务必保持驱动程序和系统更新的持续关注,以保证系统的最佳性能。同时,华硕笔记本的型号众多,具体操作可能会有所差别,建议参考对应的用户手册或者官方网站的详细指导。如在操作过程中遇到任何问题,及时联系华硕官方技术支持,将有助于你更快解决问题。
通过本文的指导,希望你能够顺利地在你的华硕笔记本上进行设置,享受更加强劲的性能体验。
上一篇:网吧电脑开机声音大怎么调小?
下一篇:投影仪幕布更换电机的步骤是什么?















